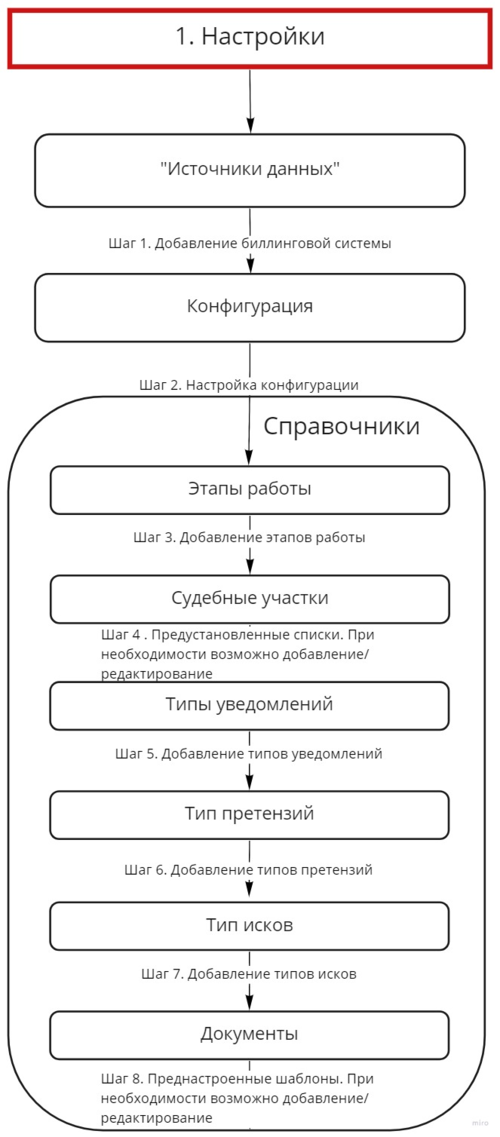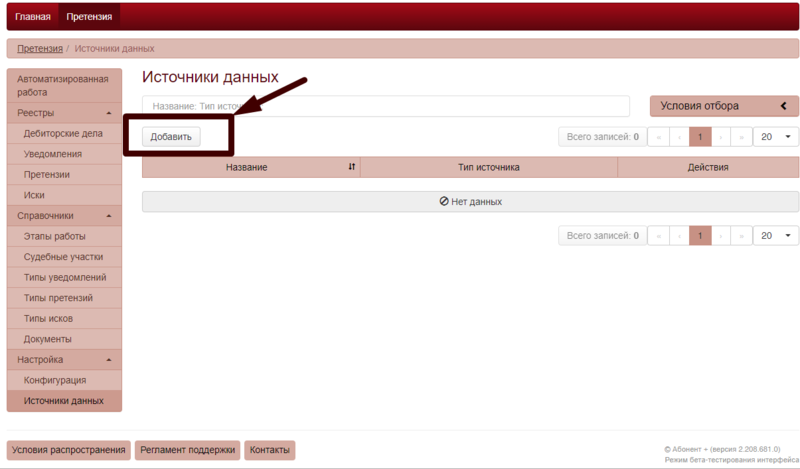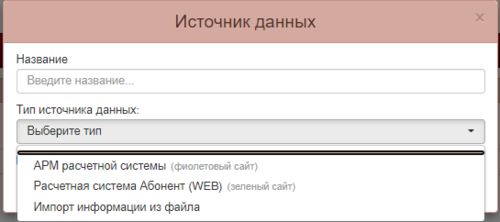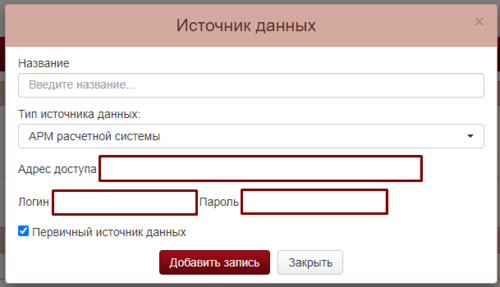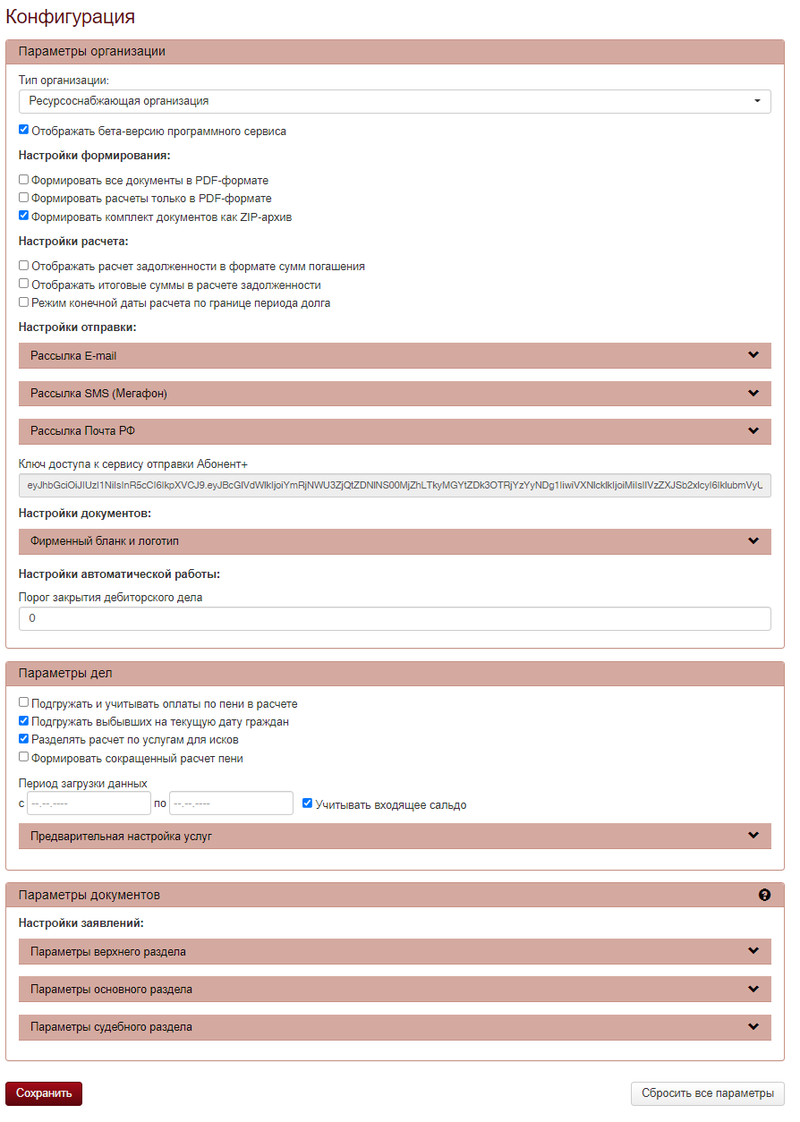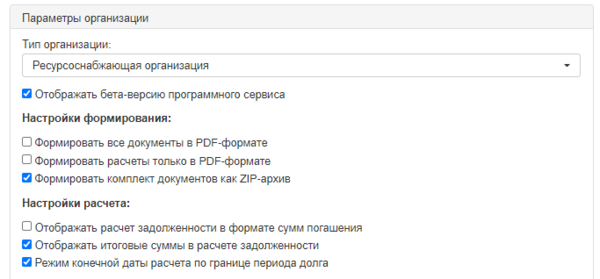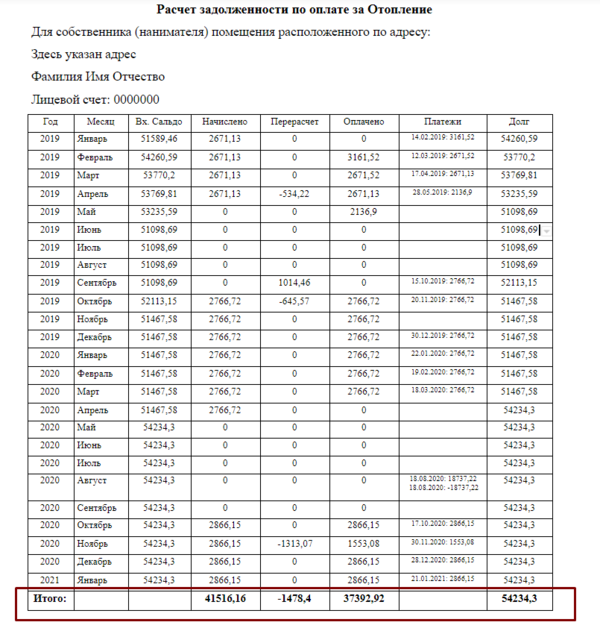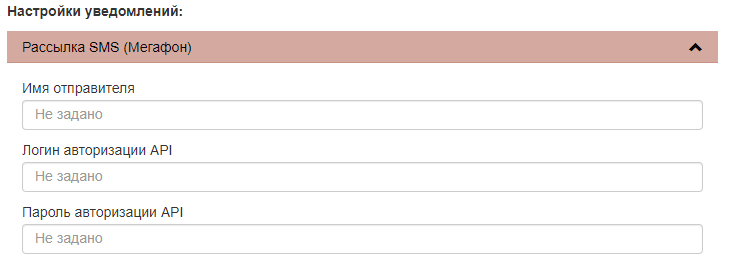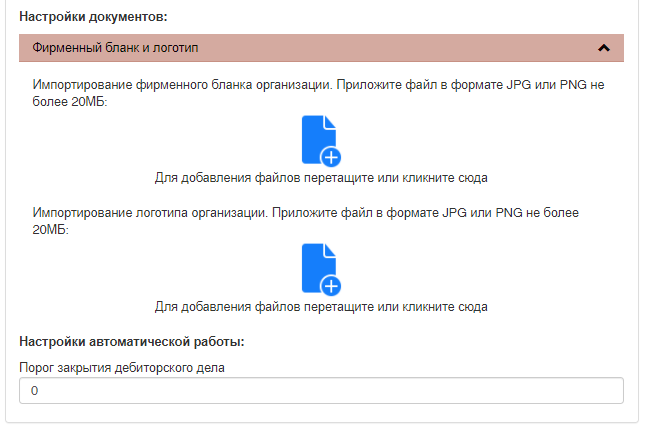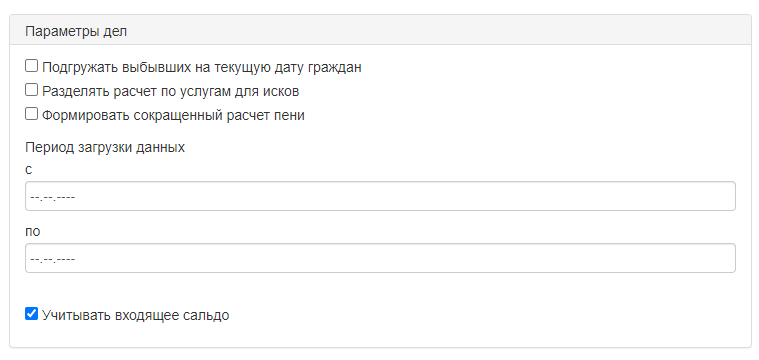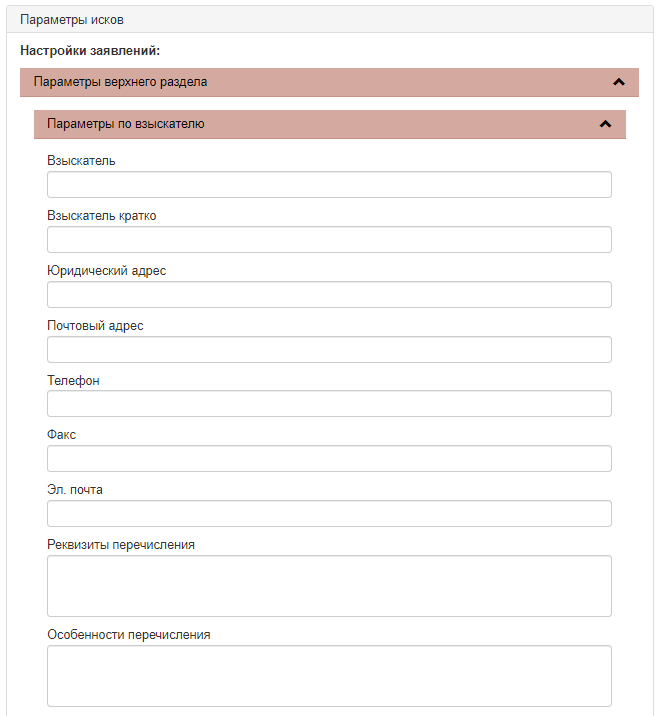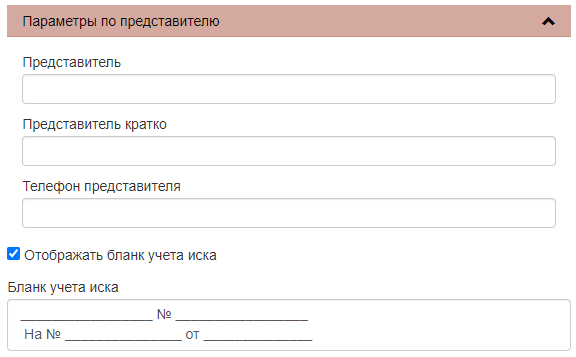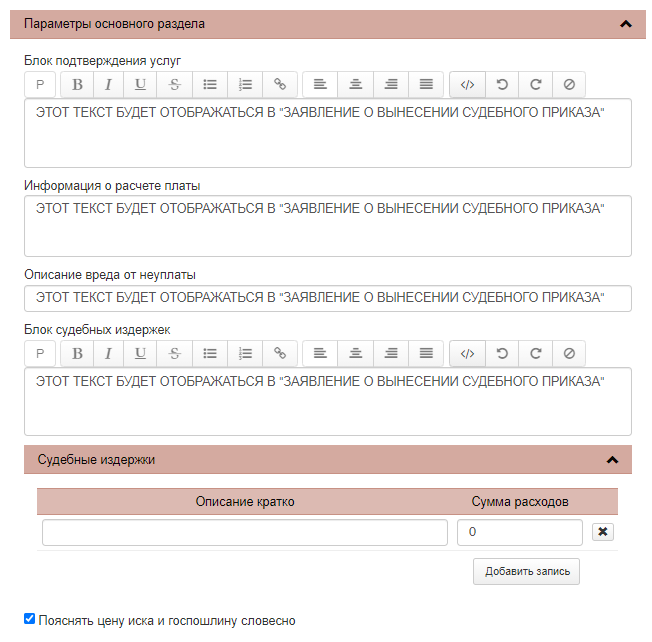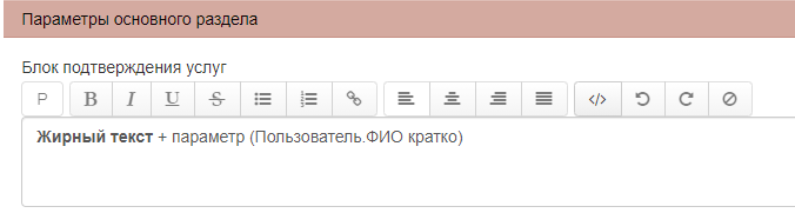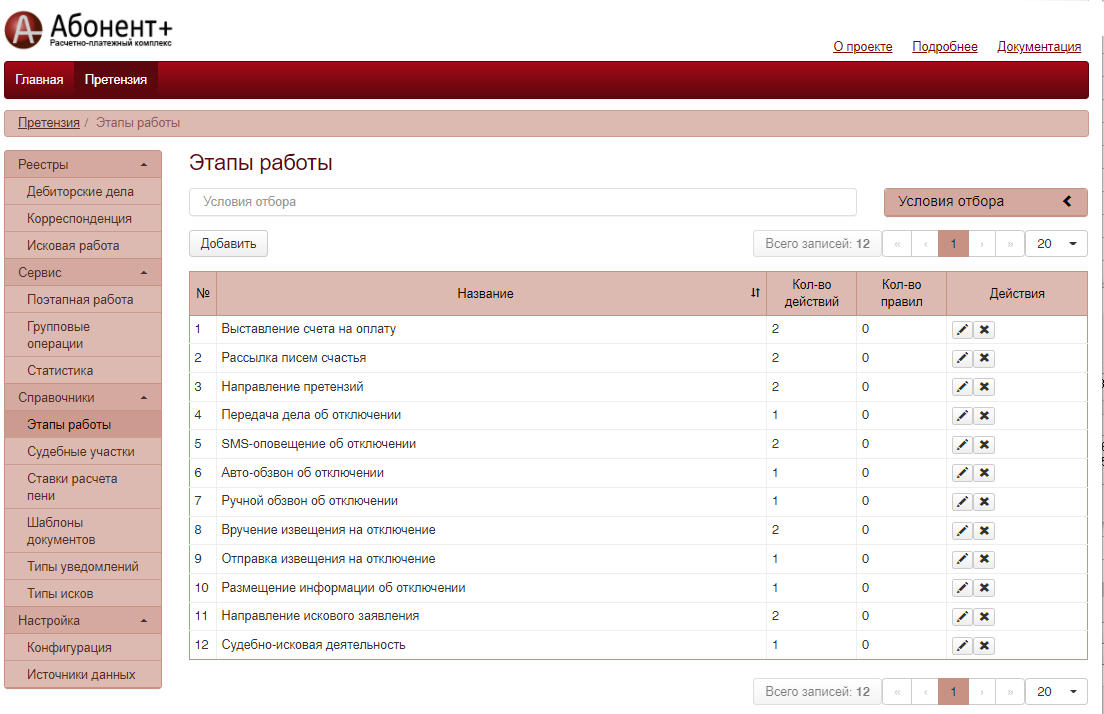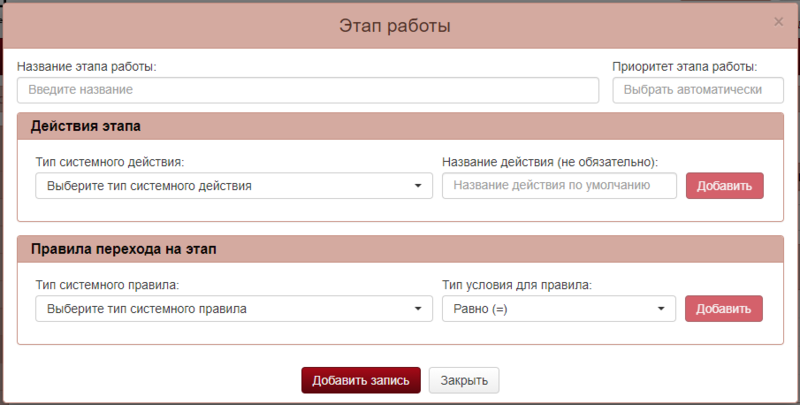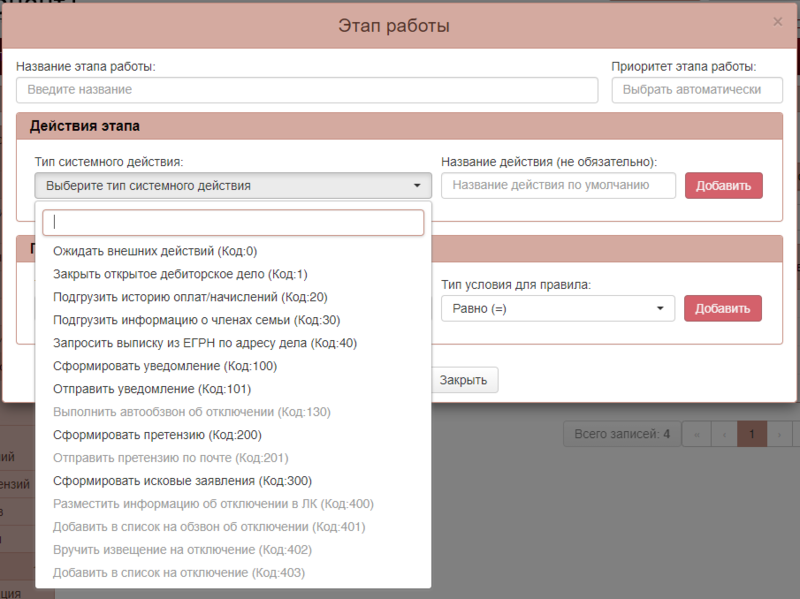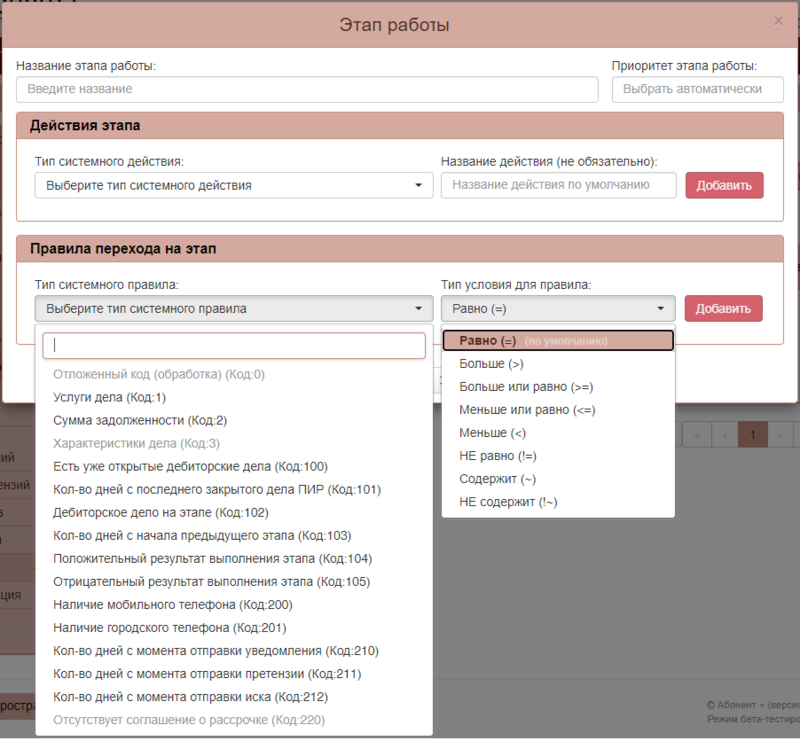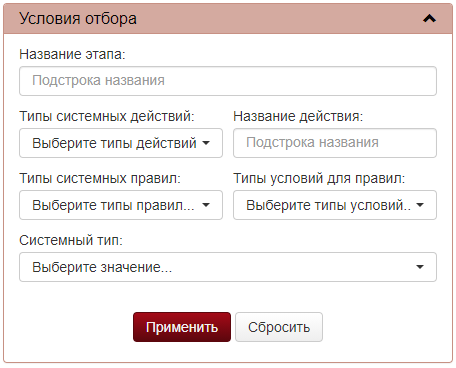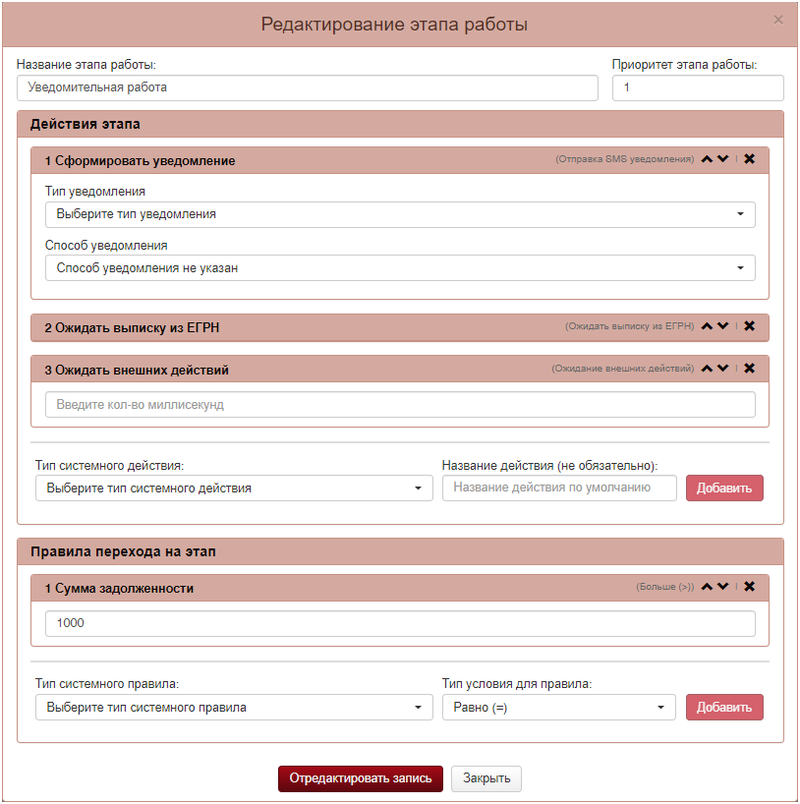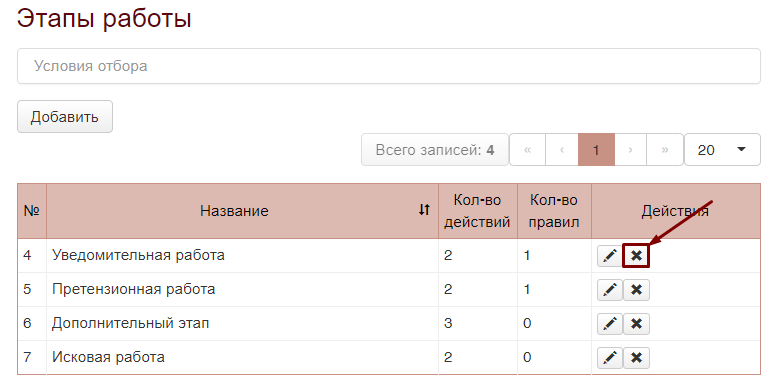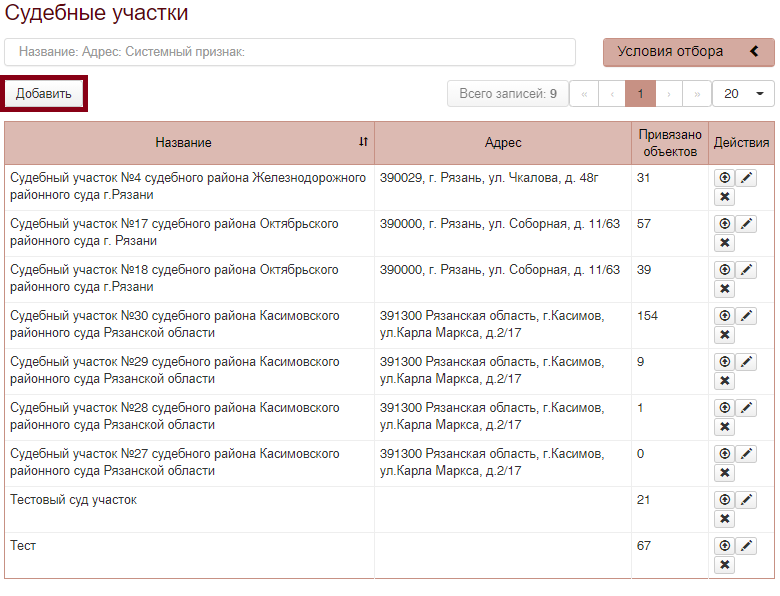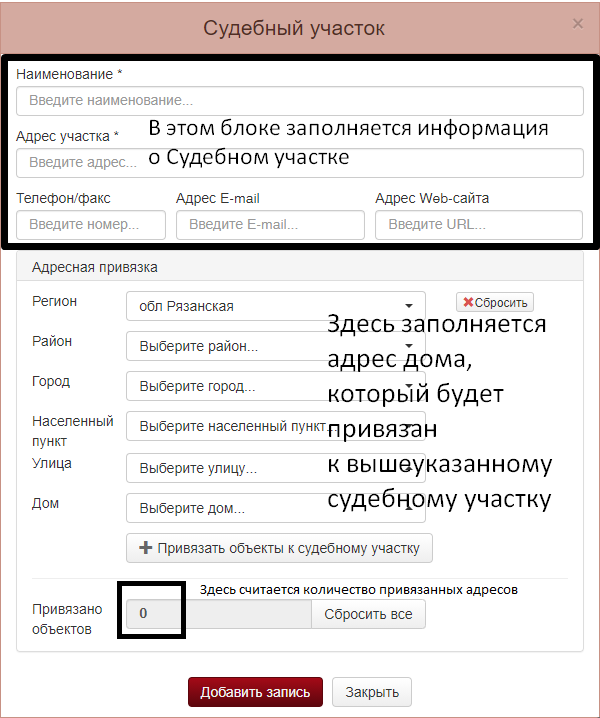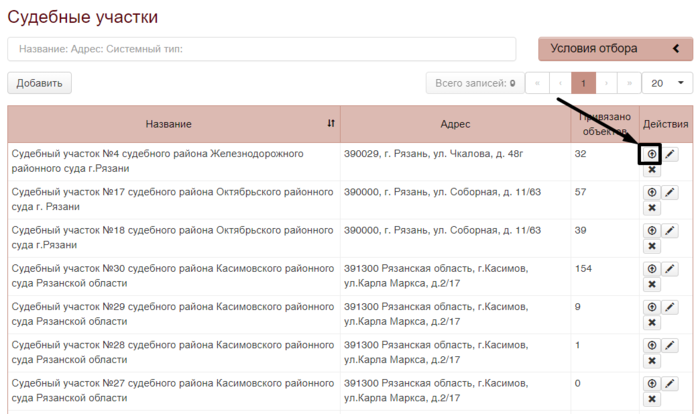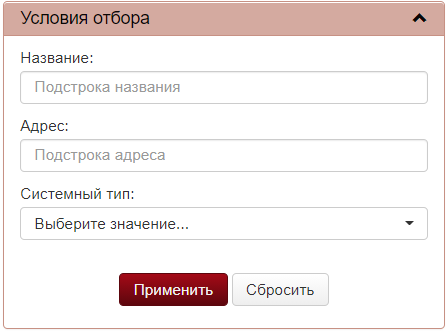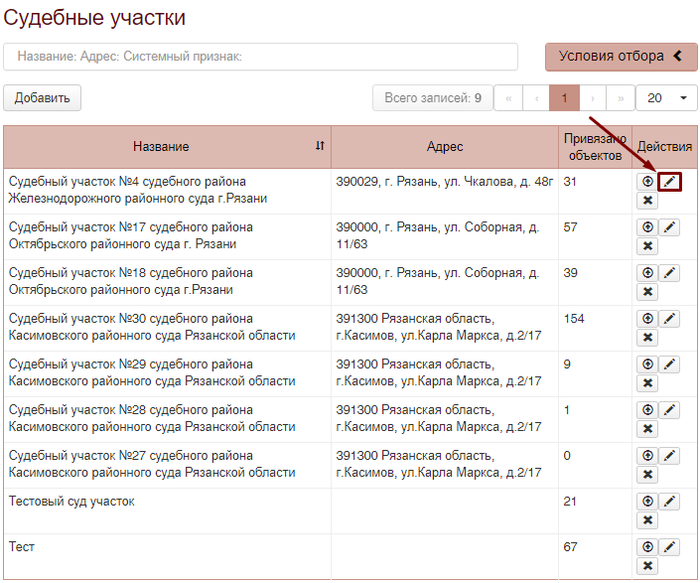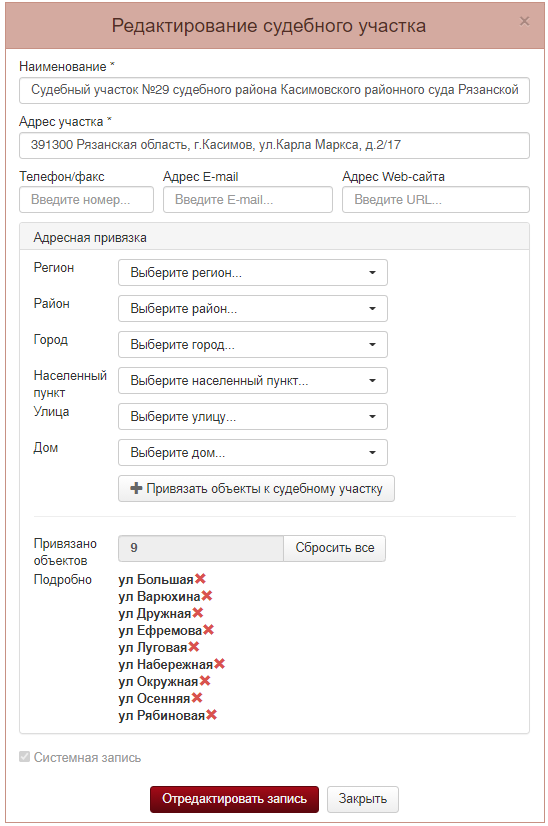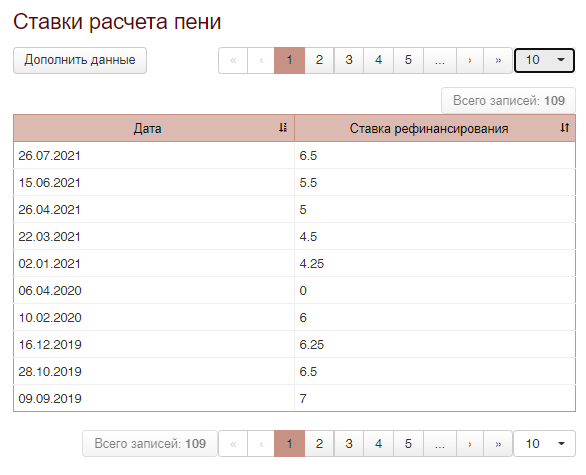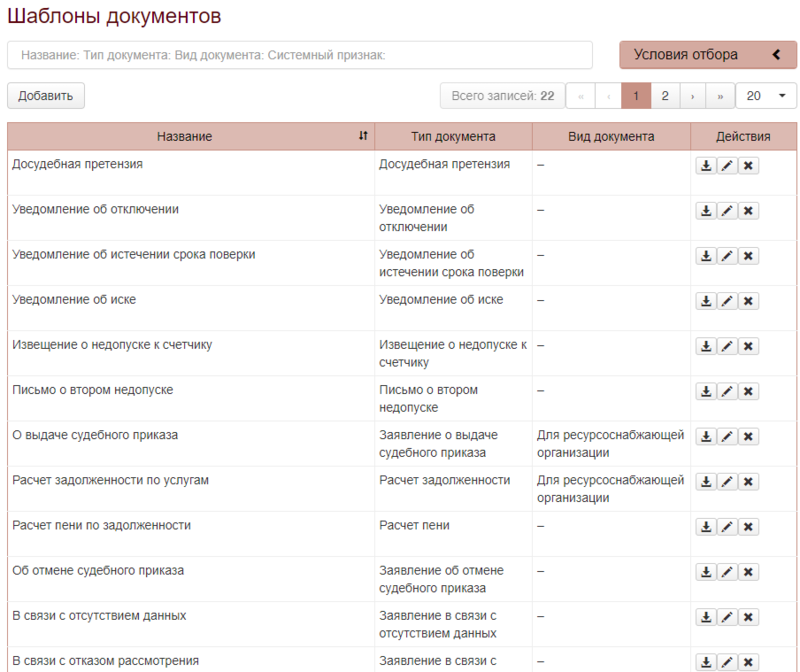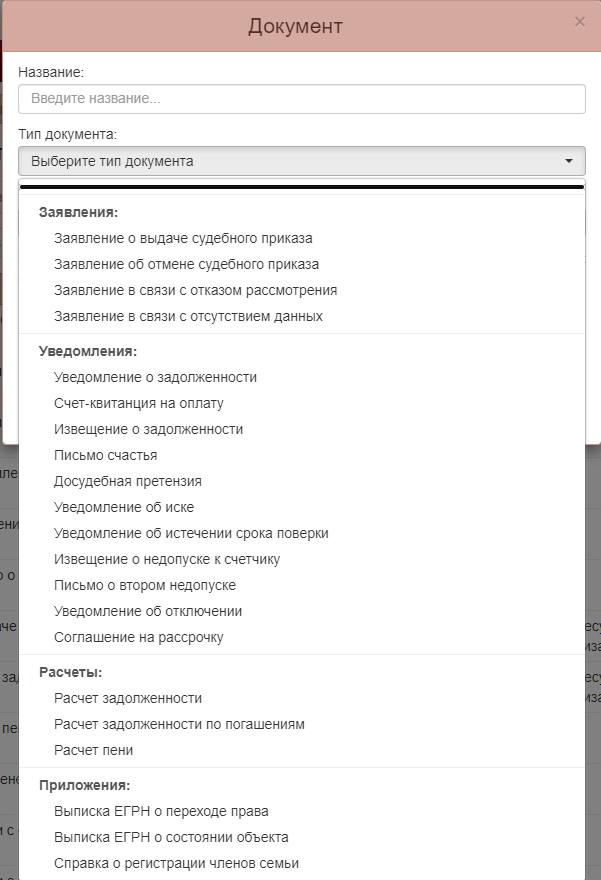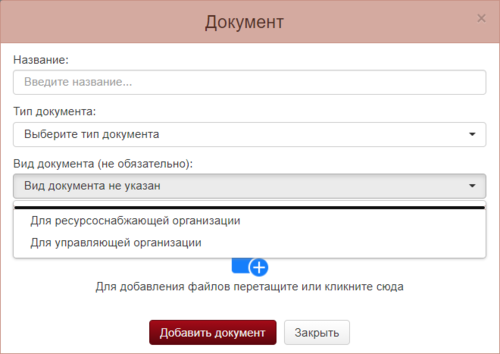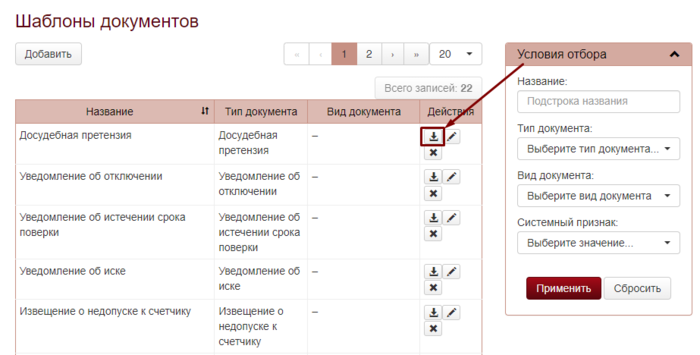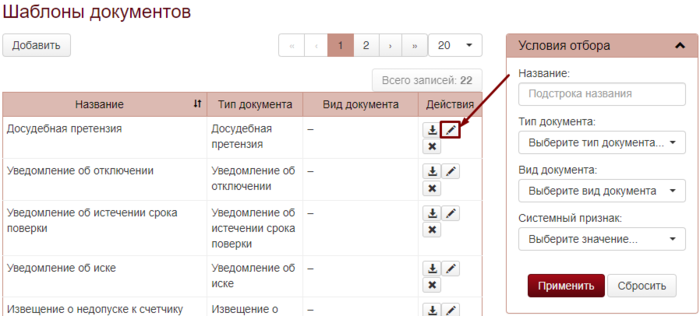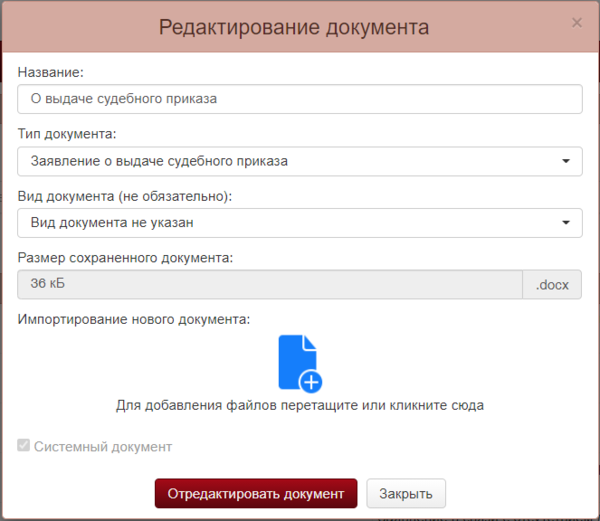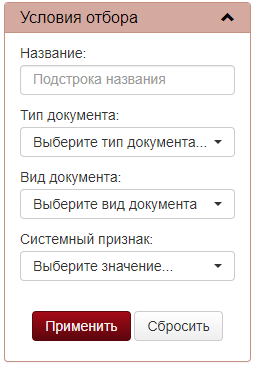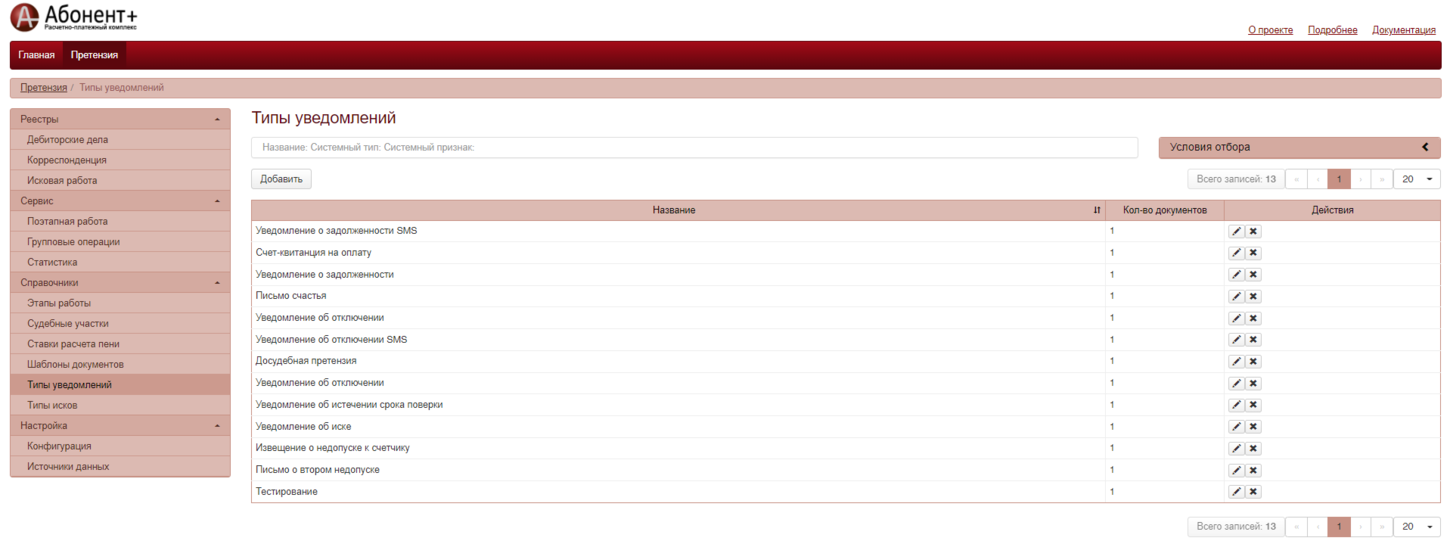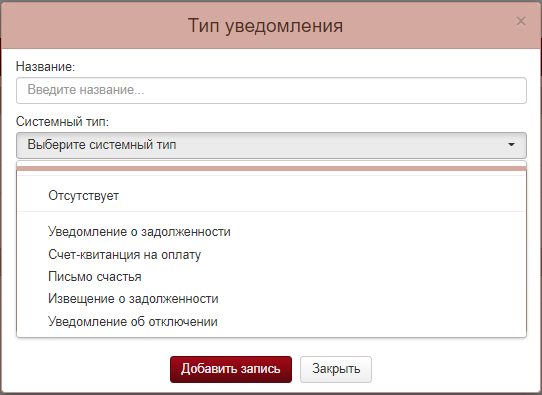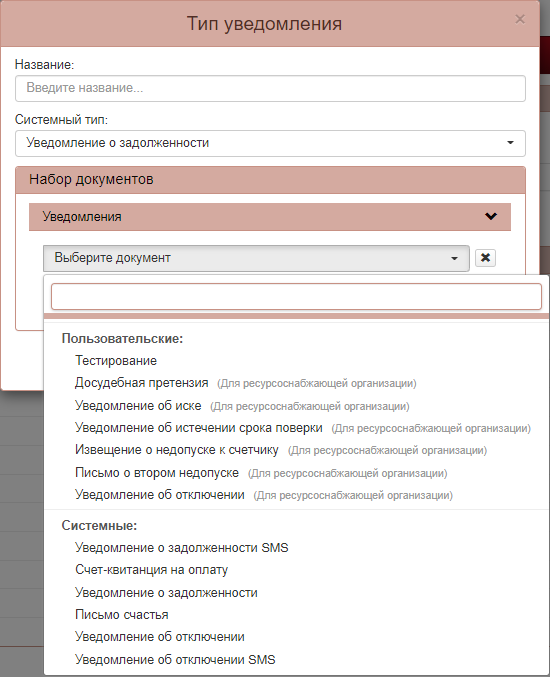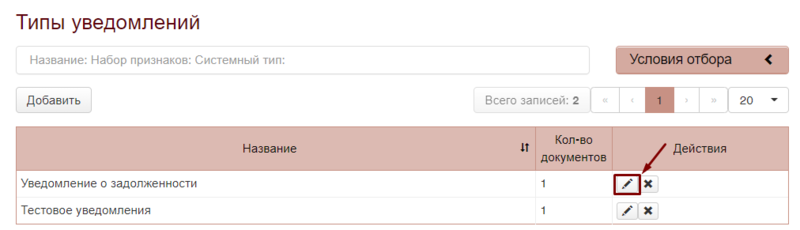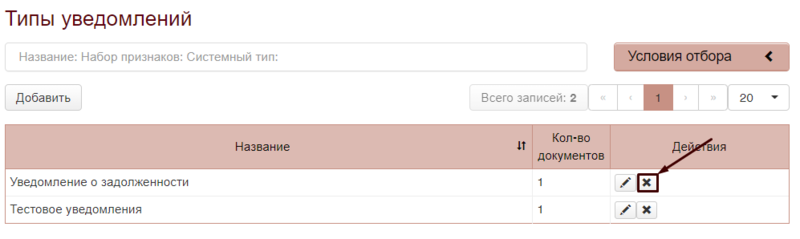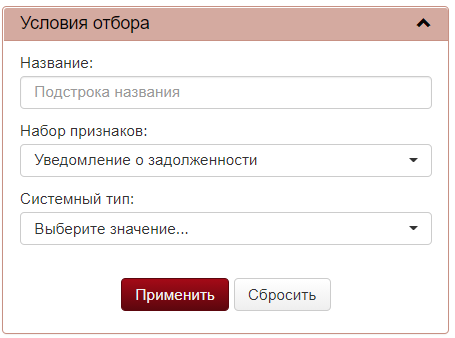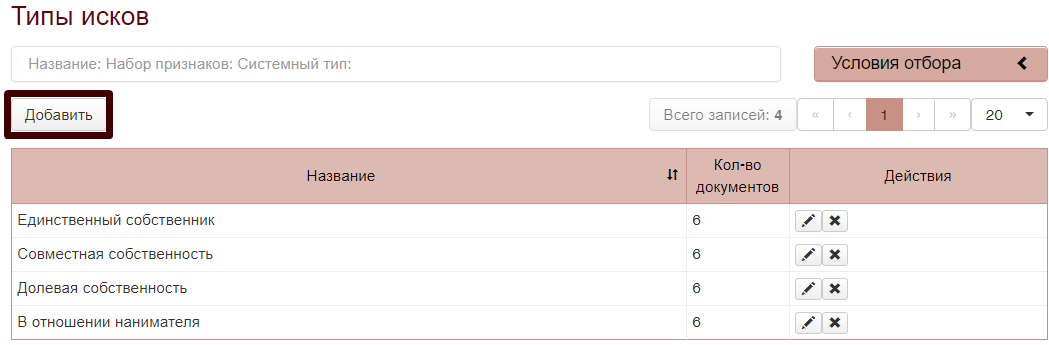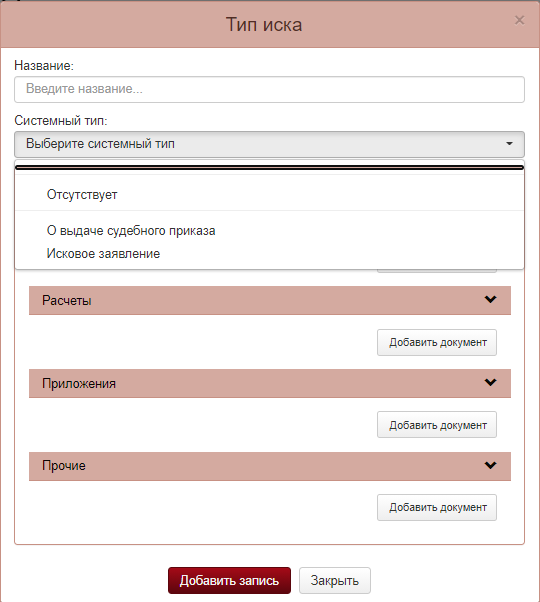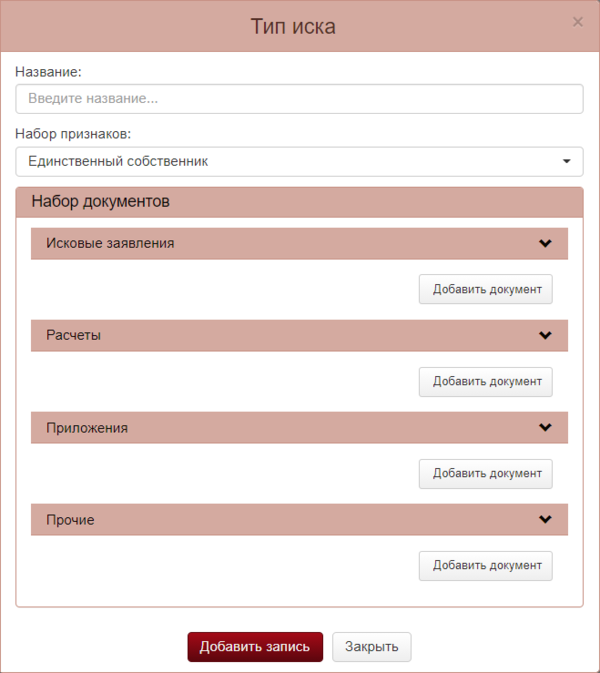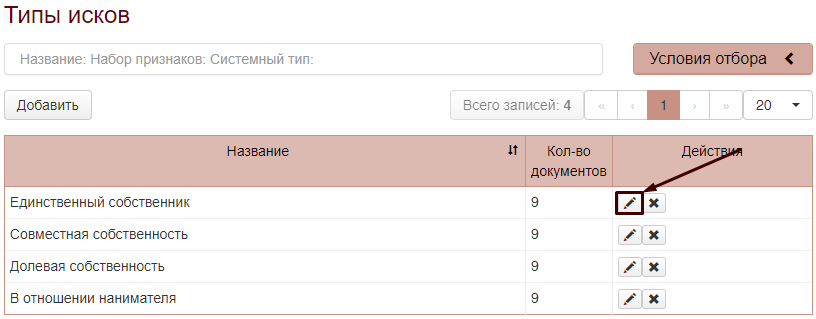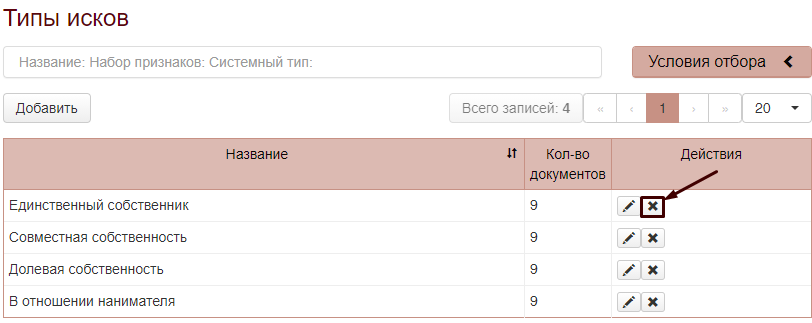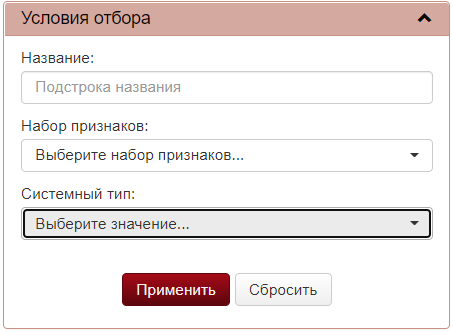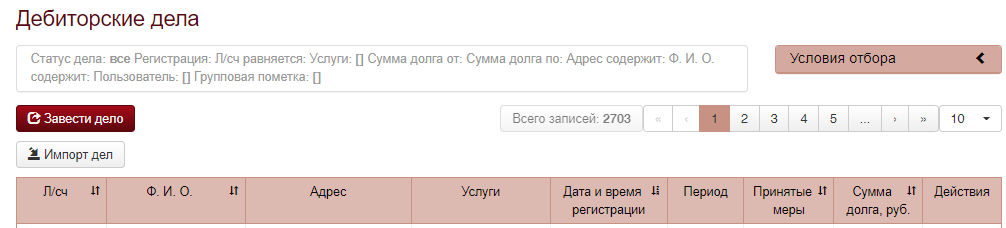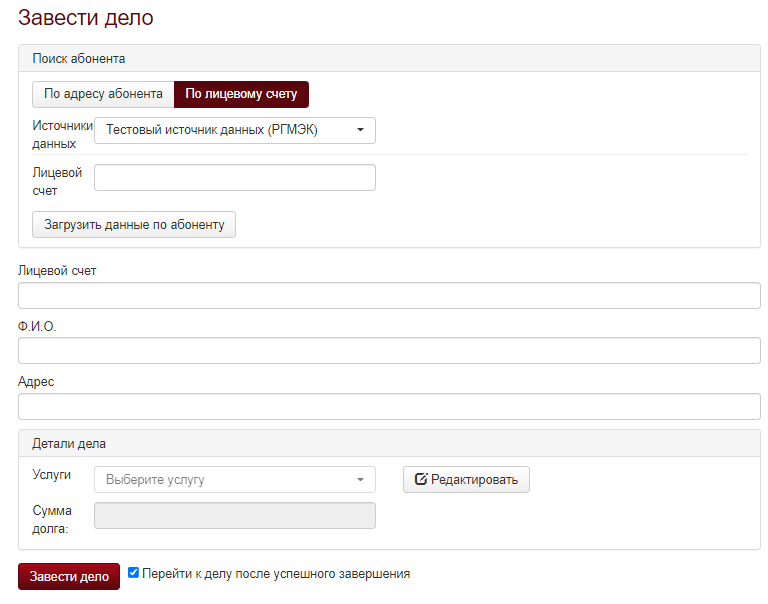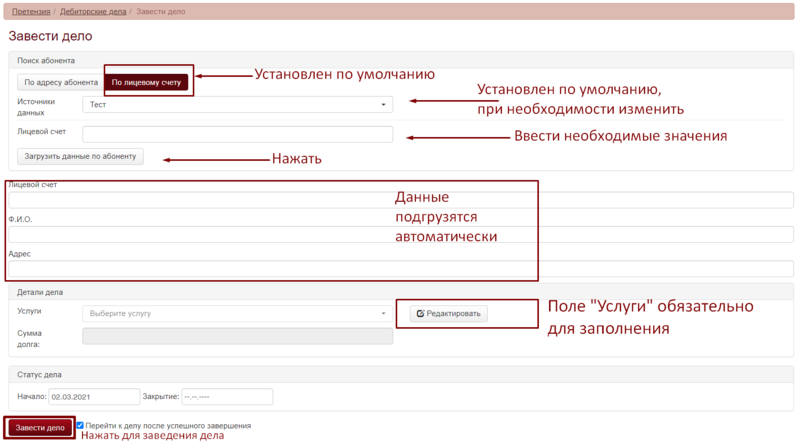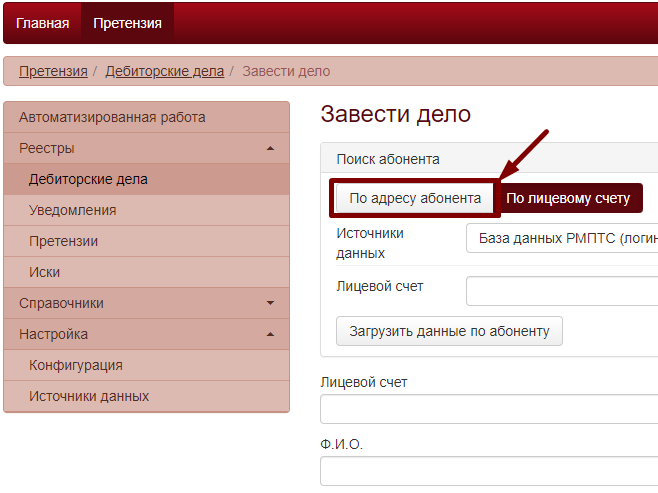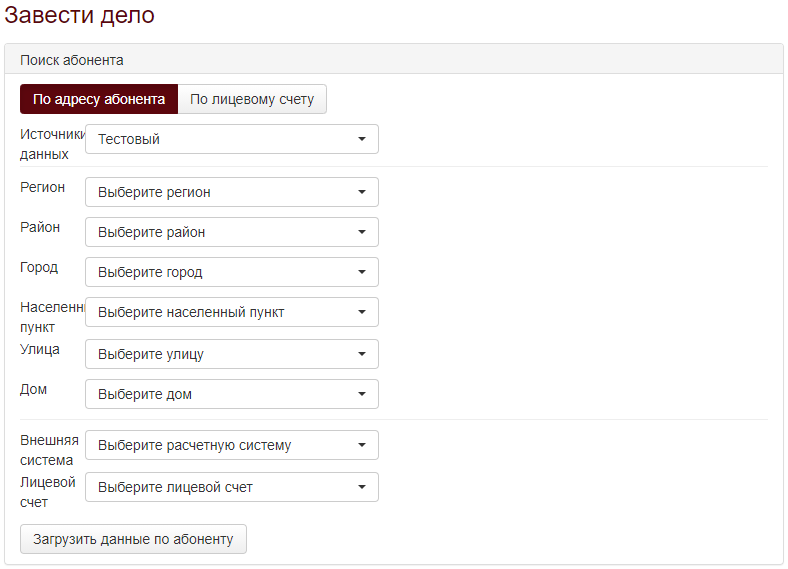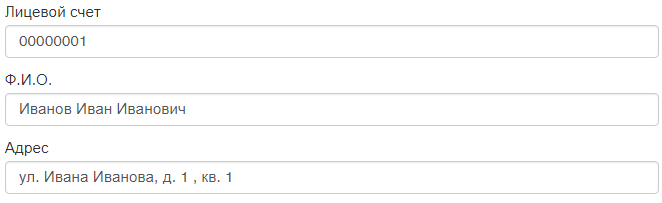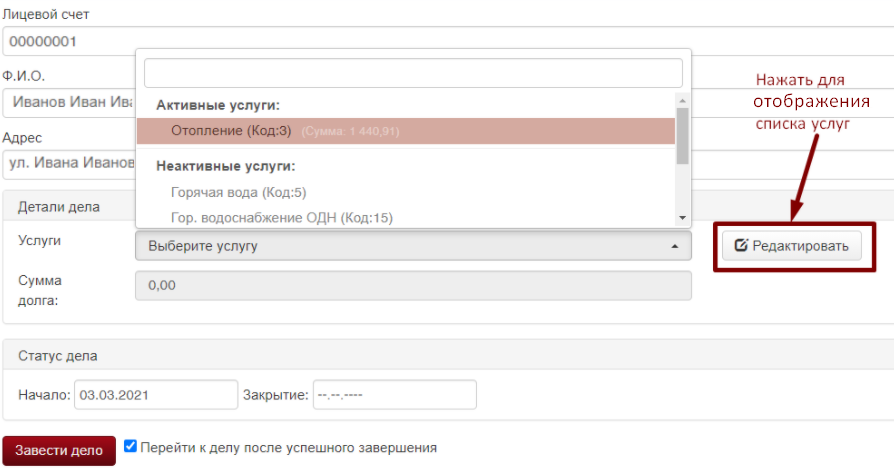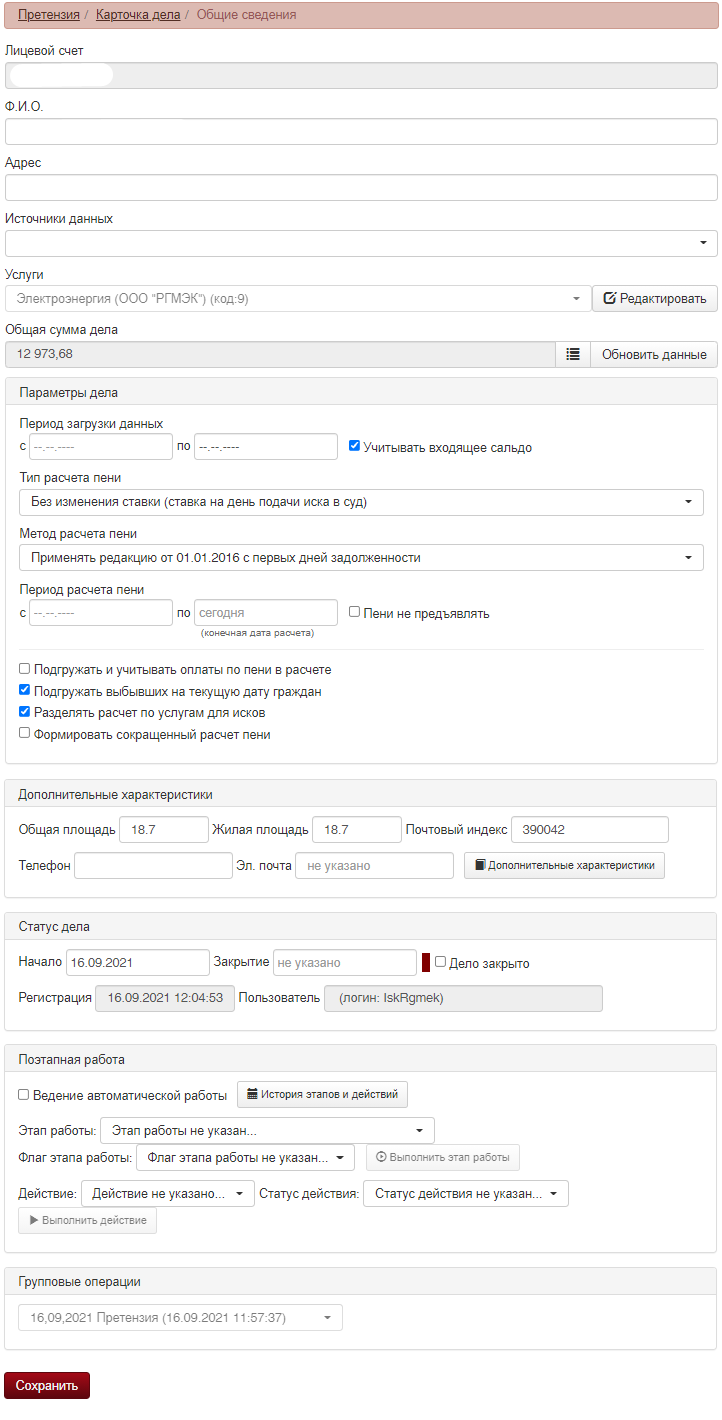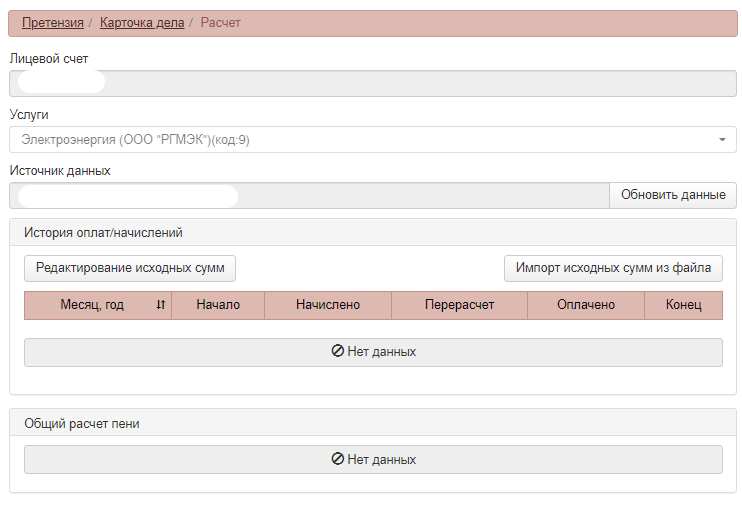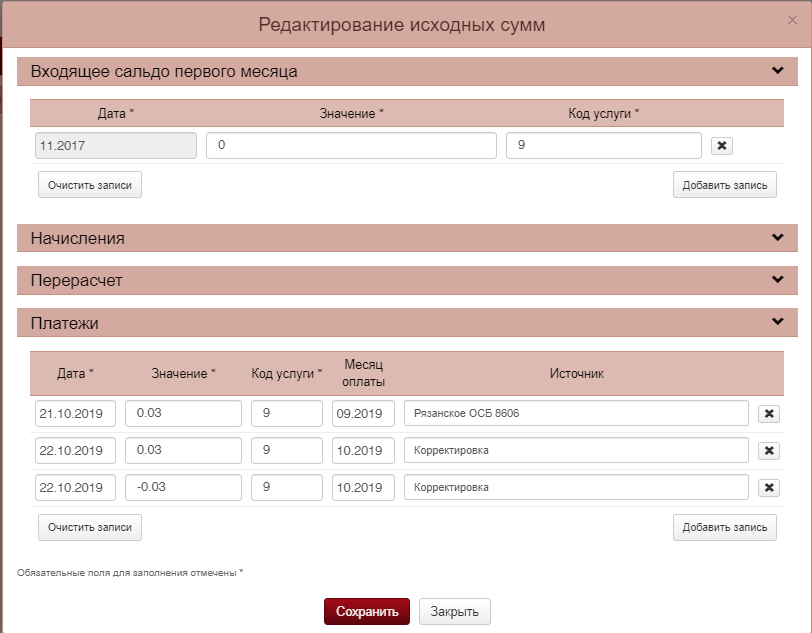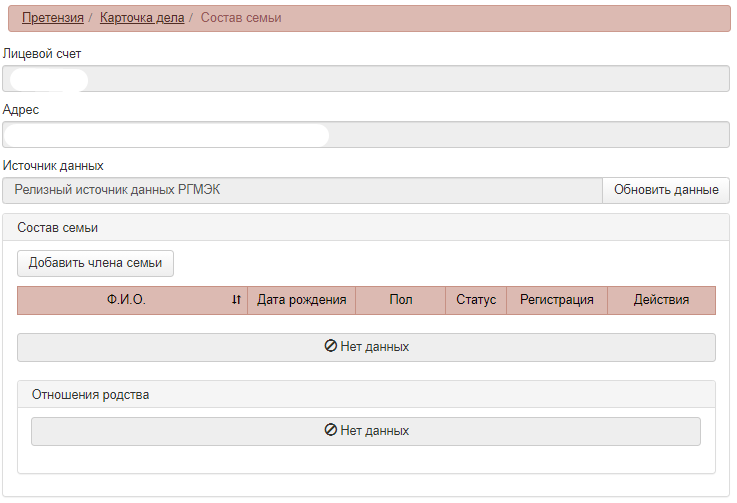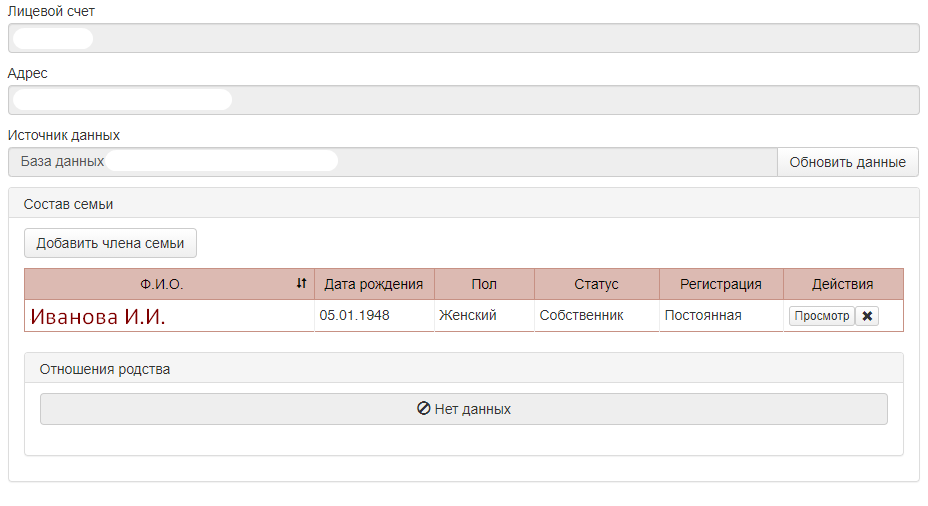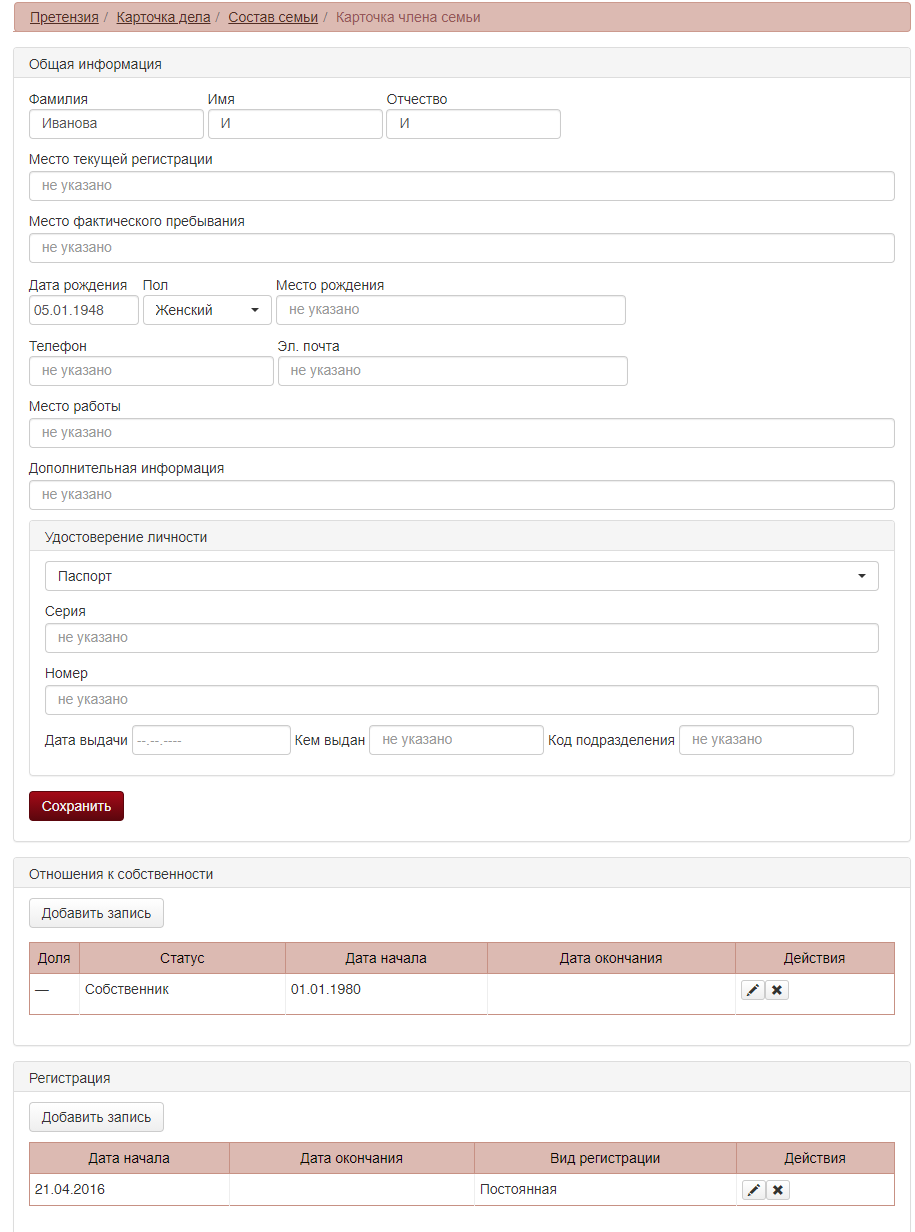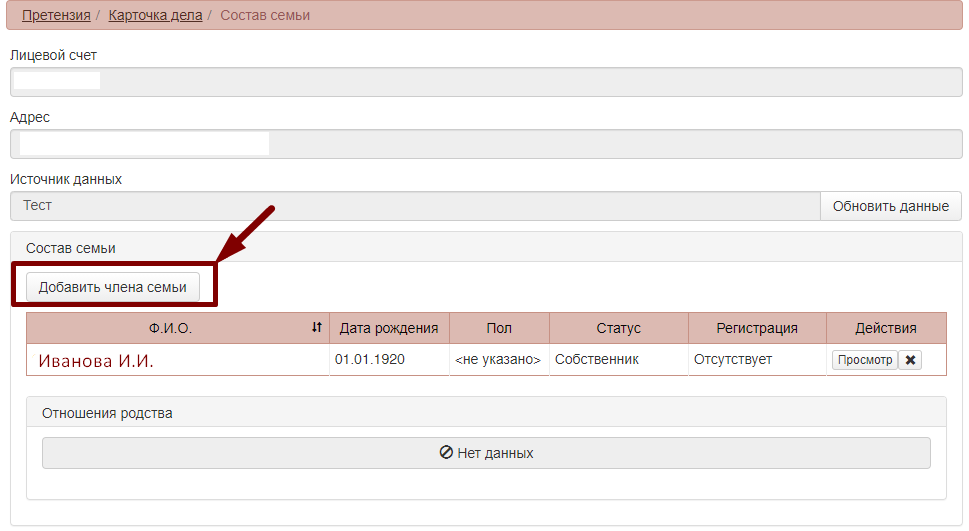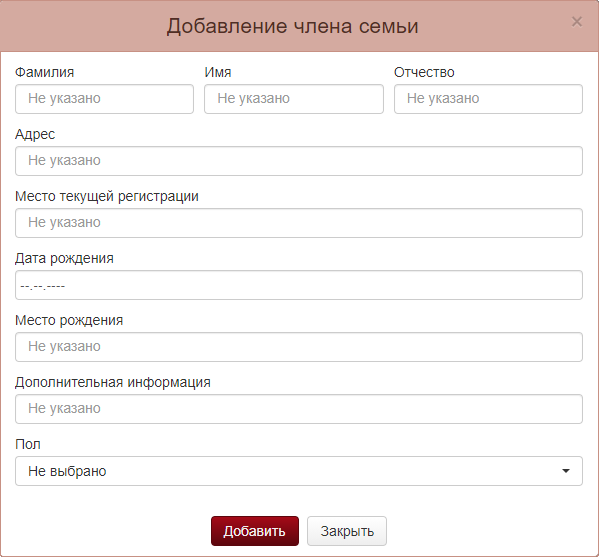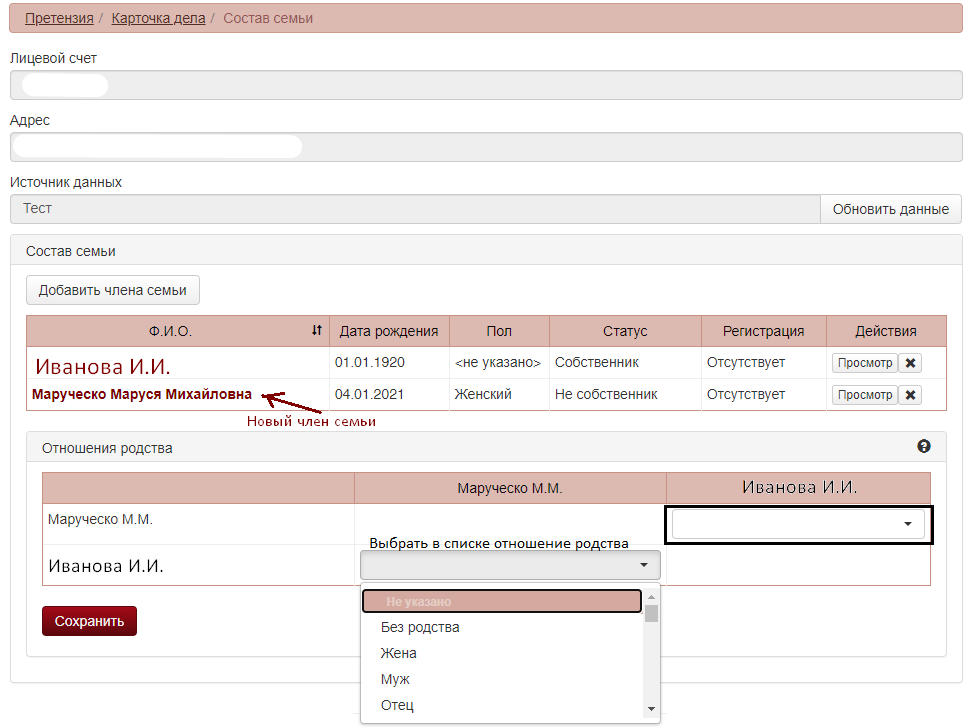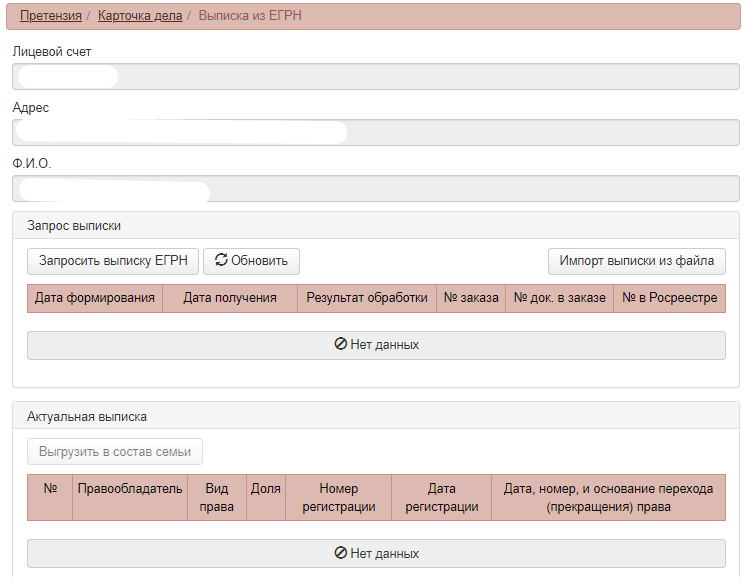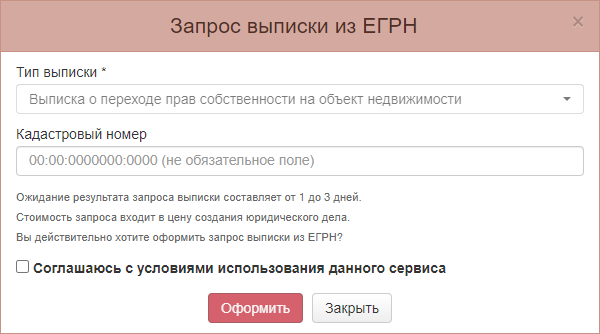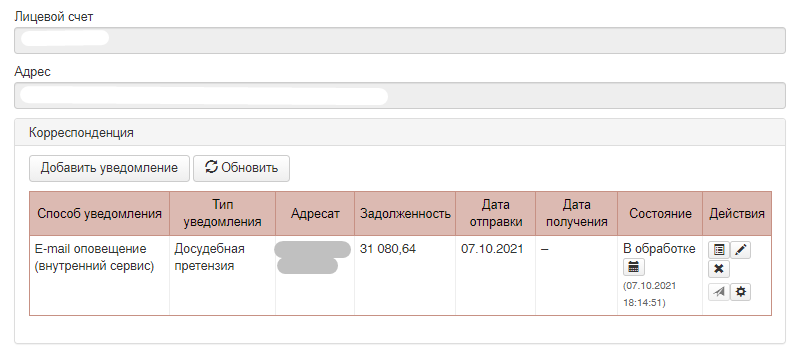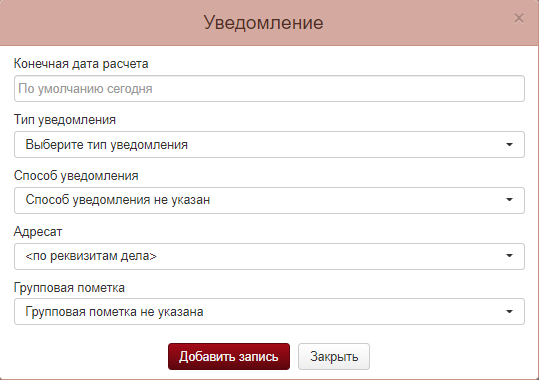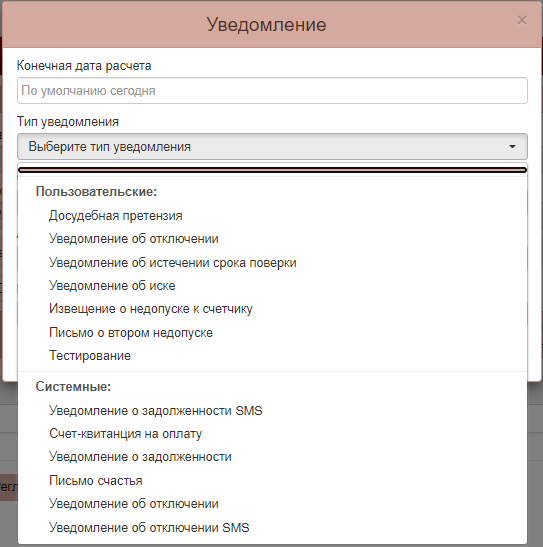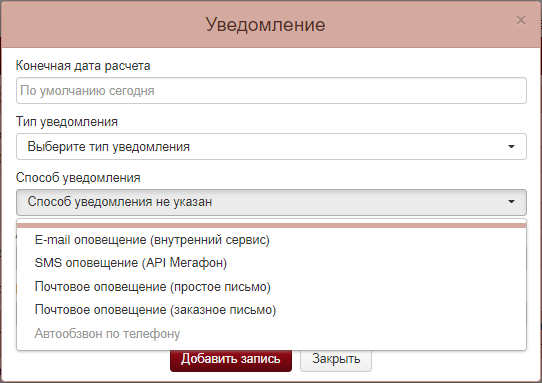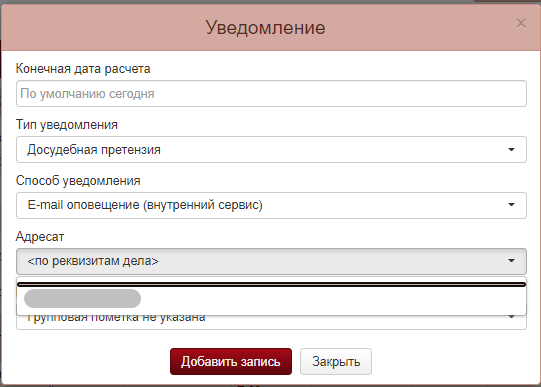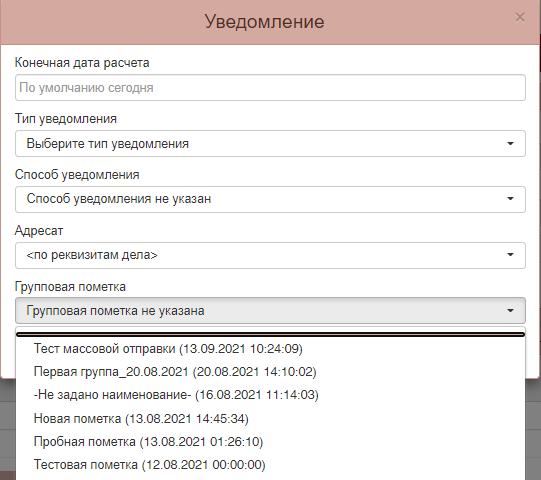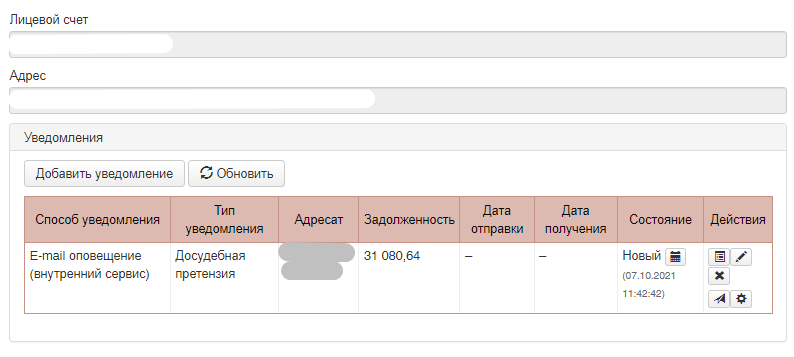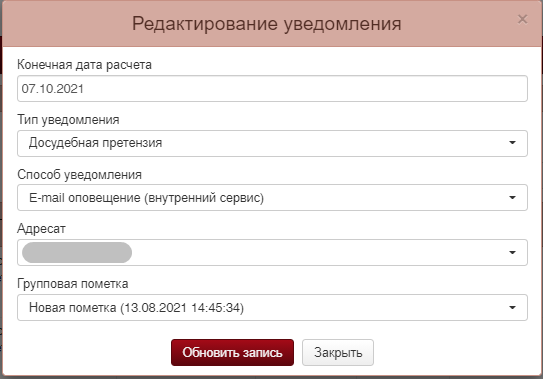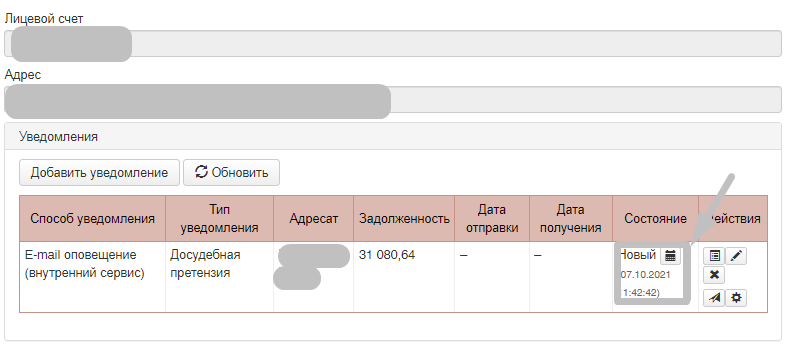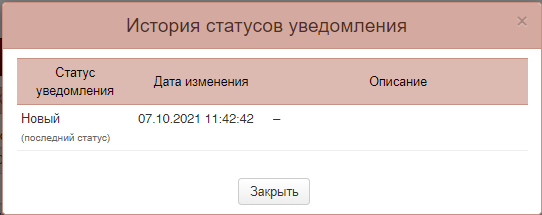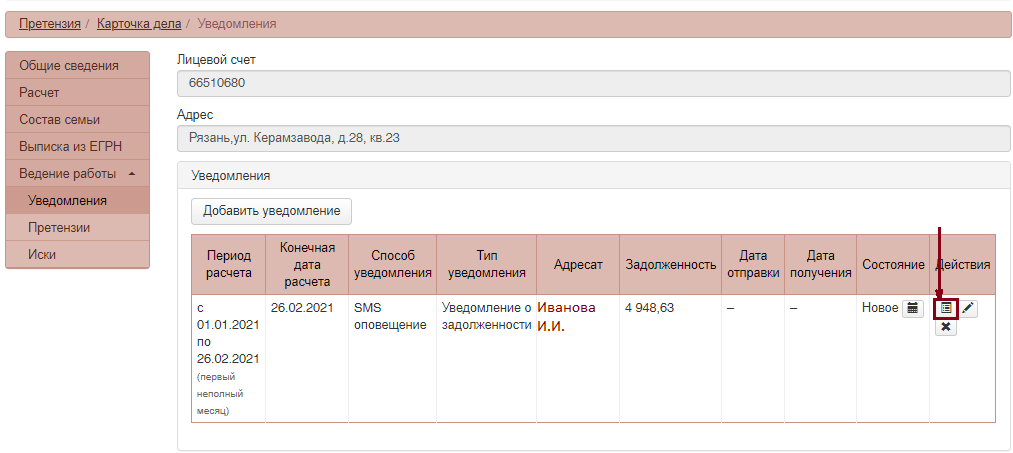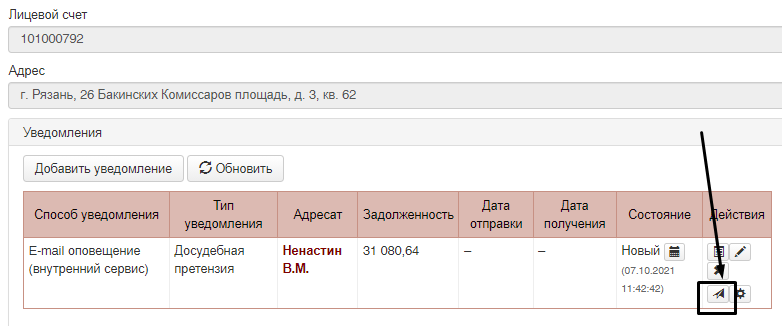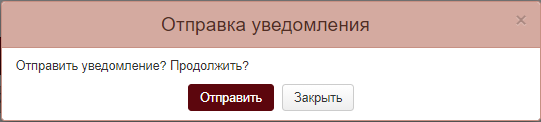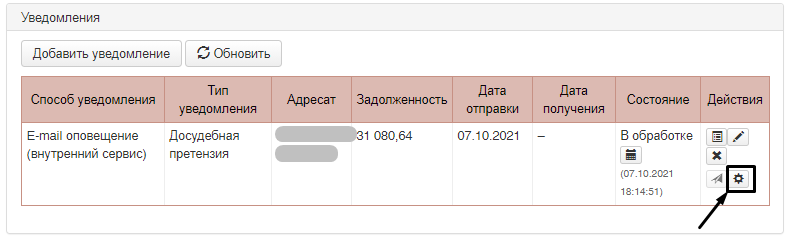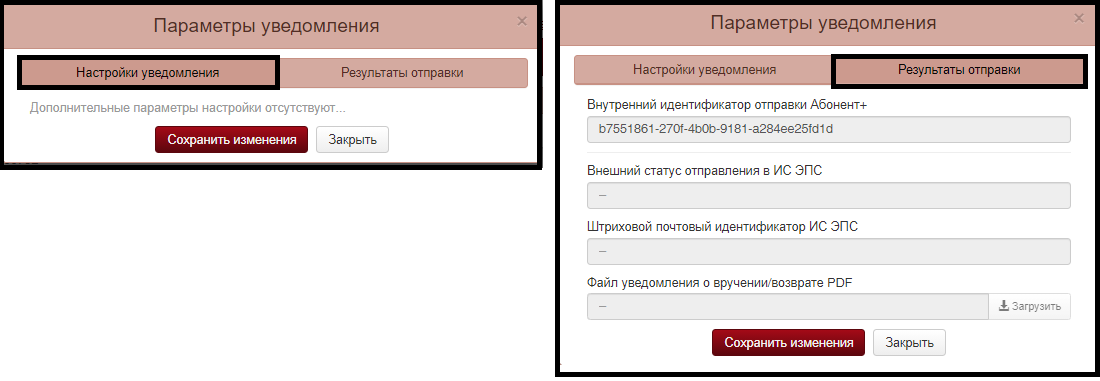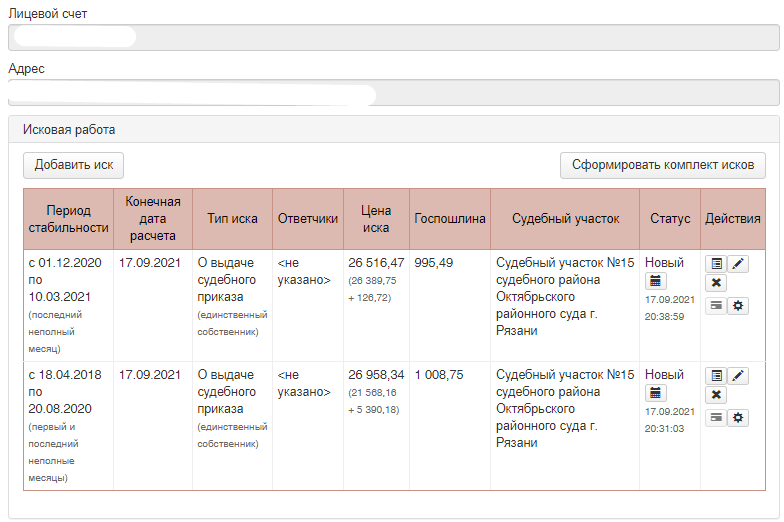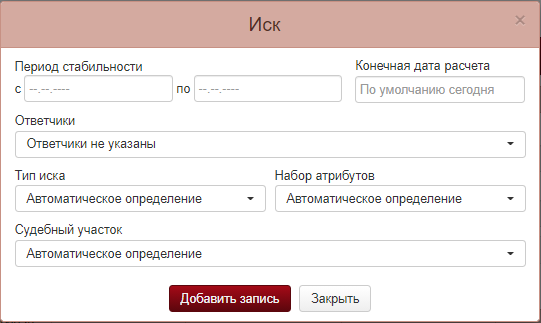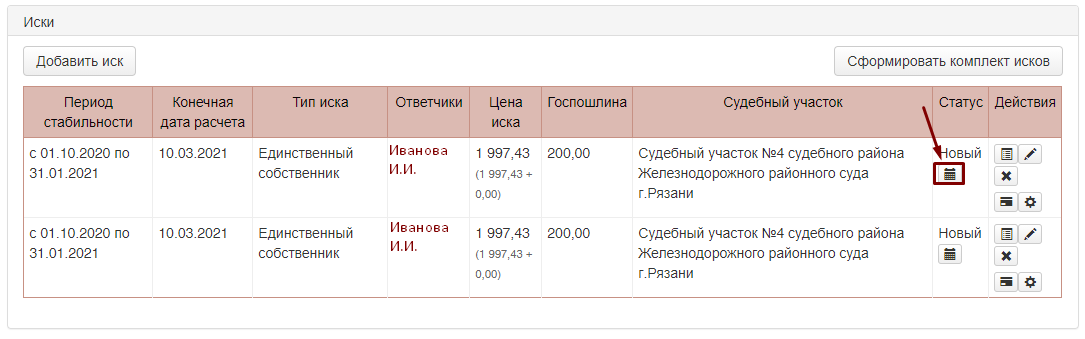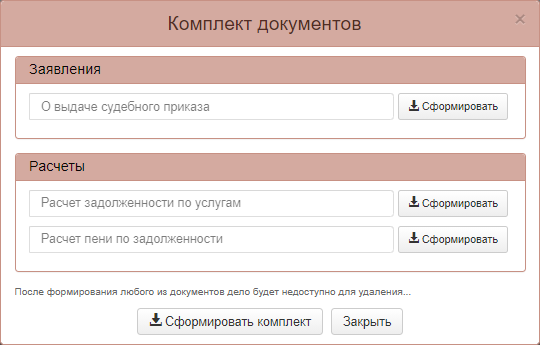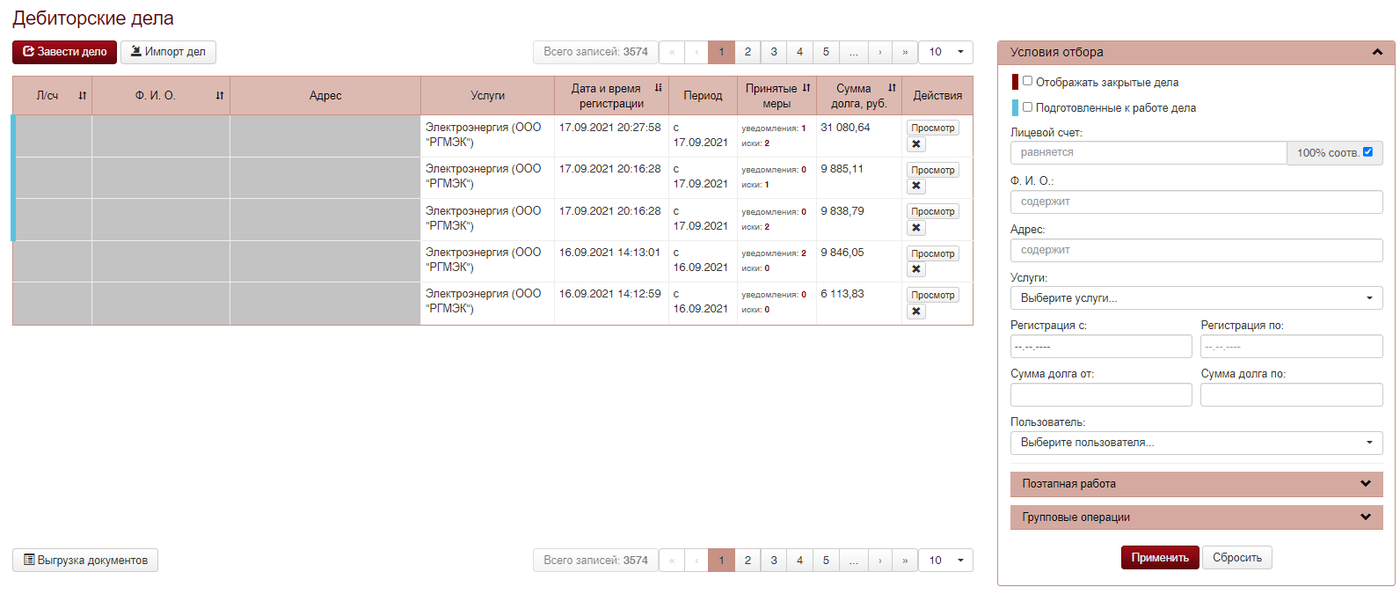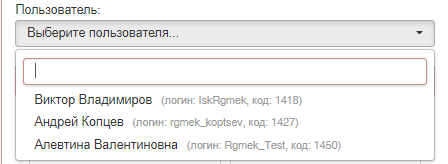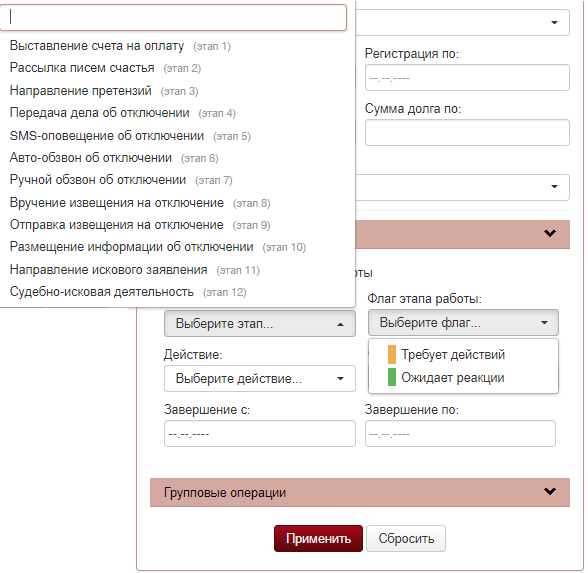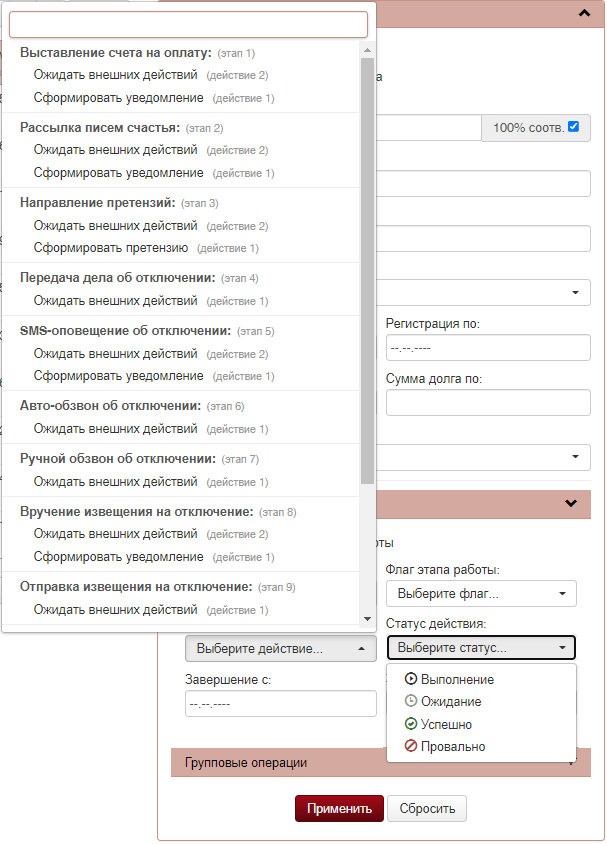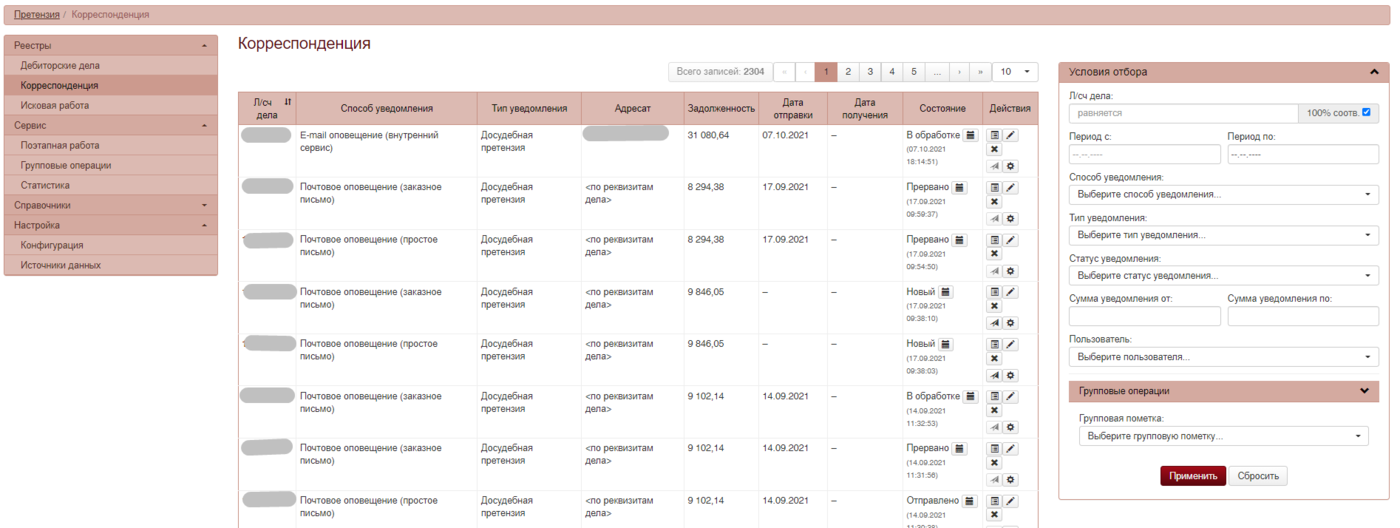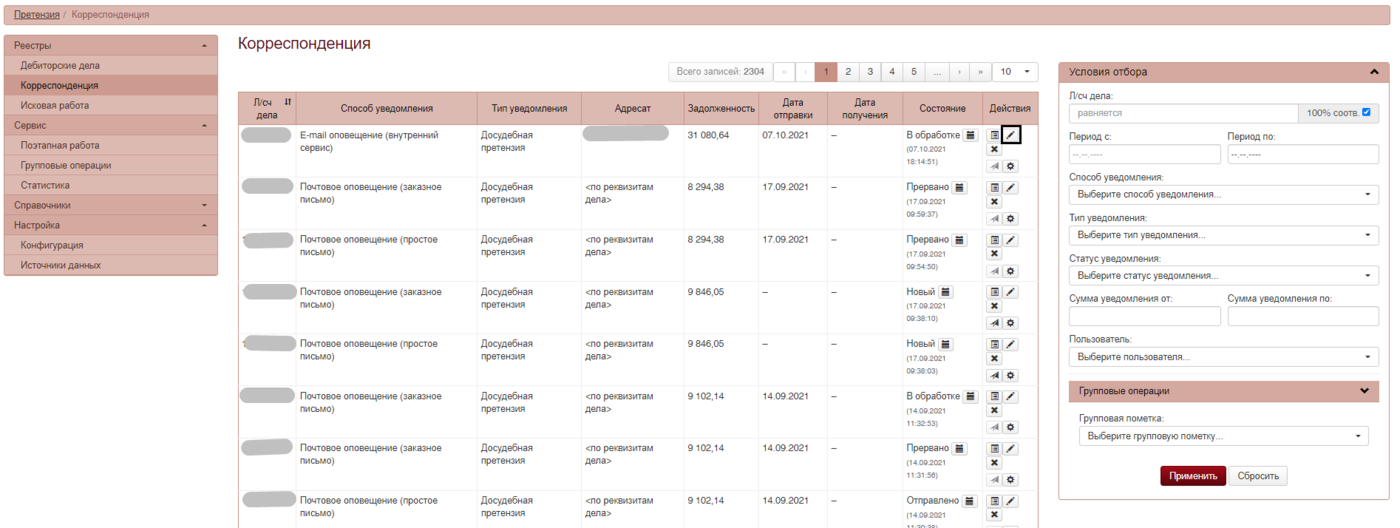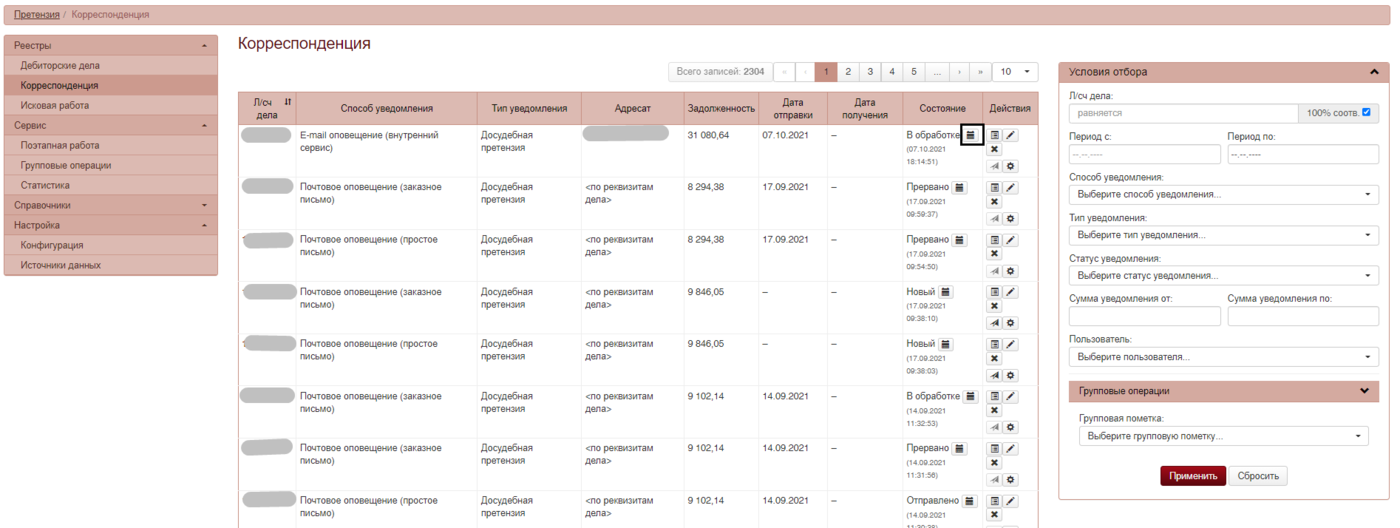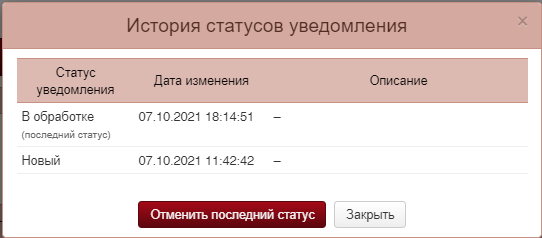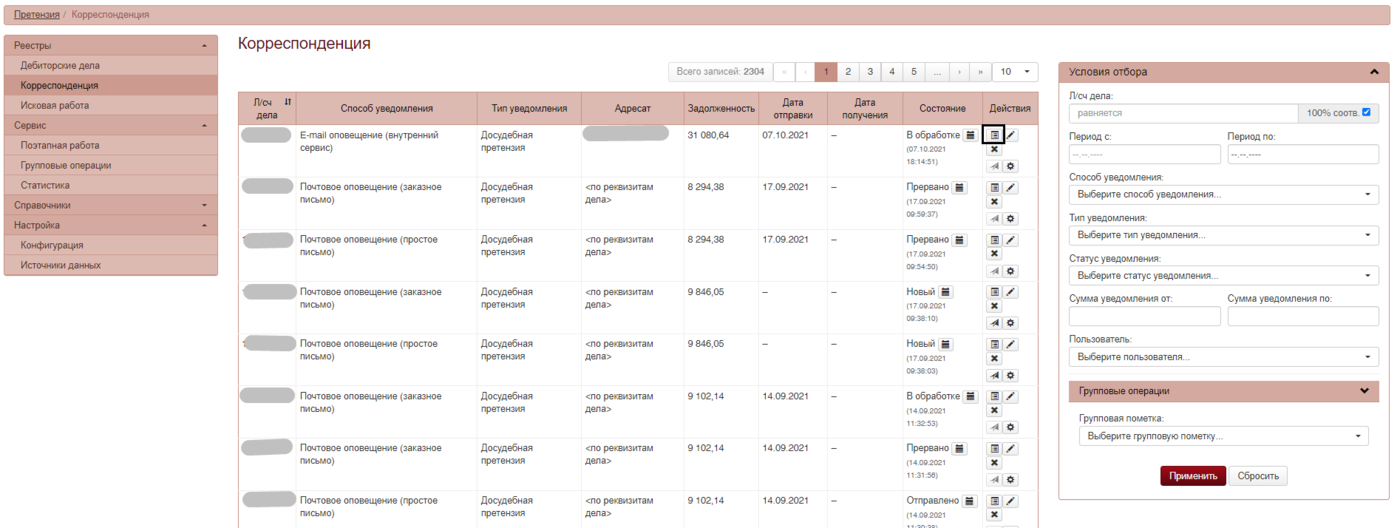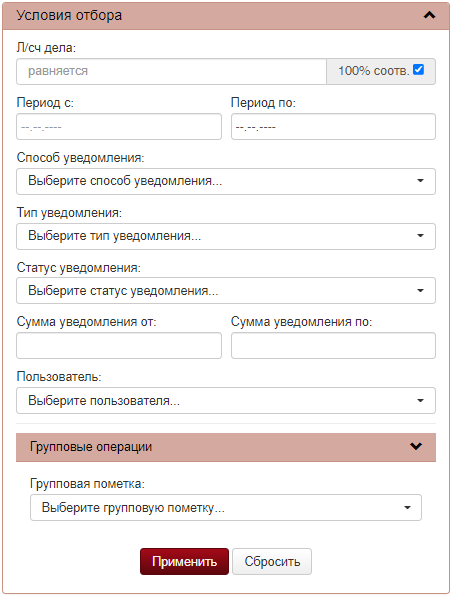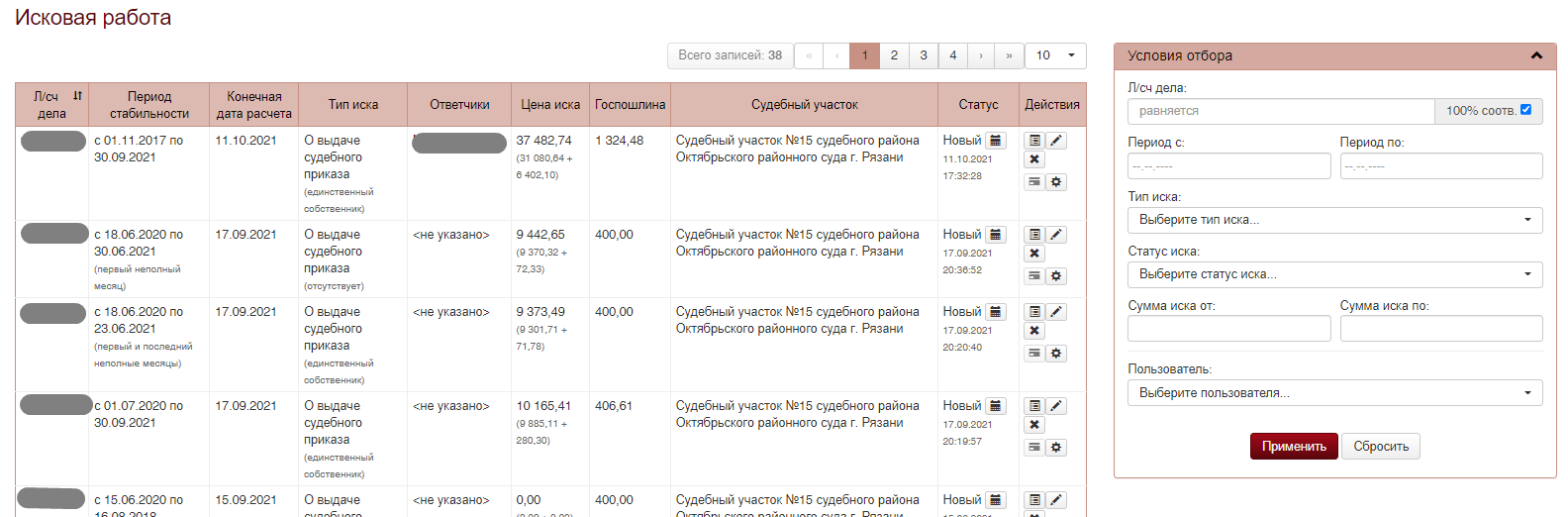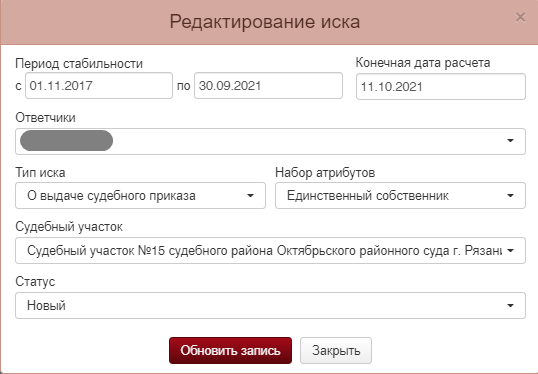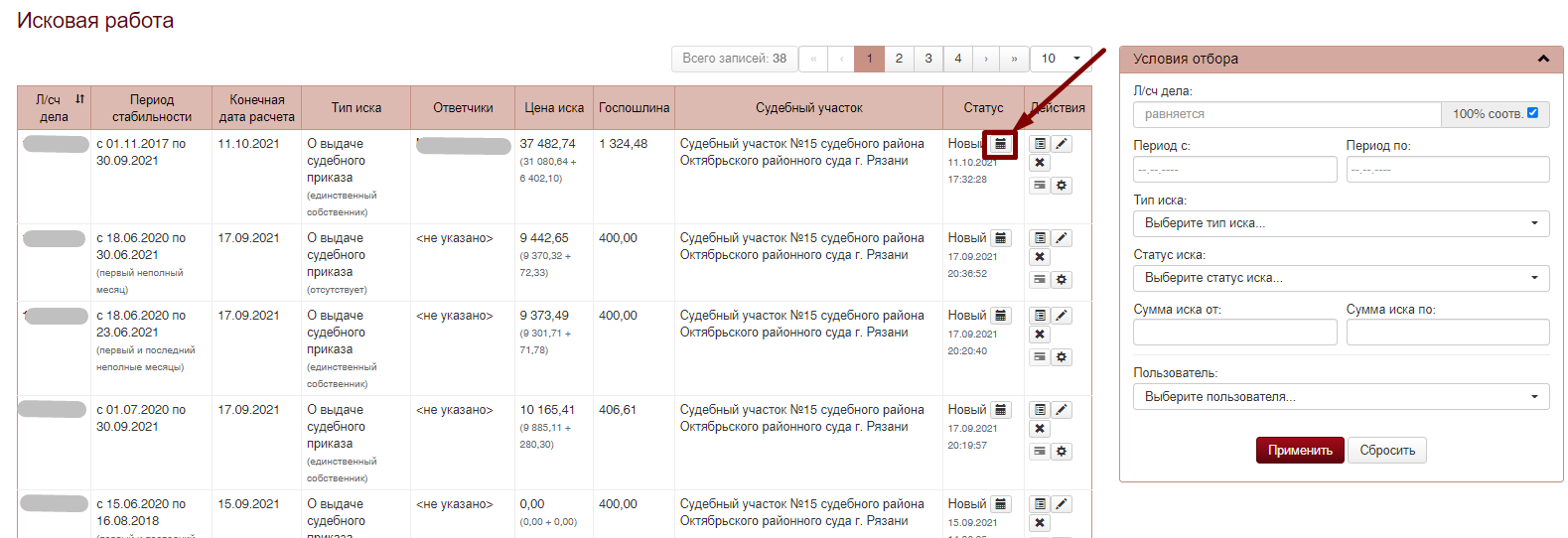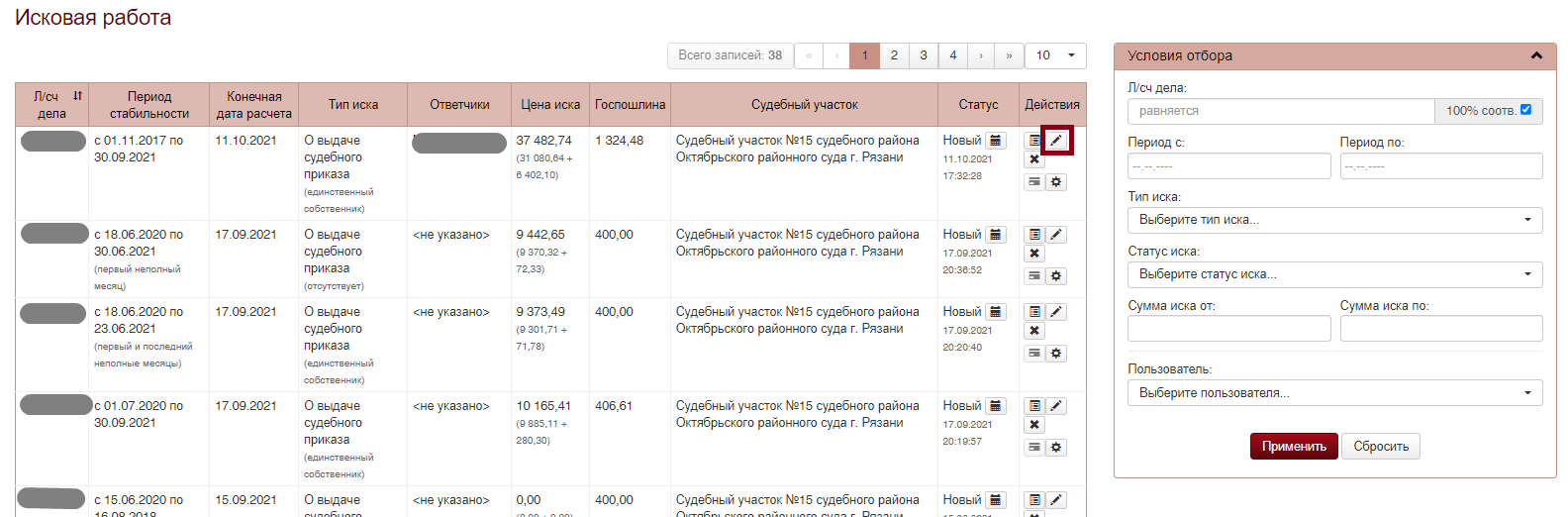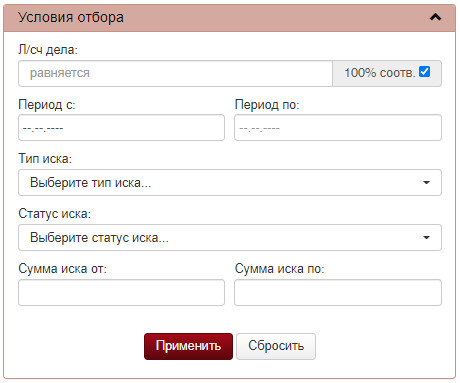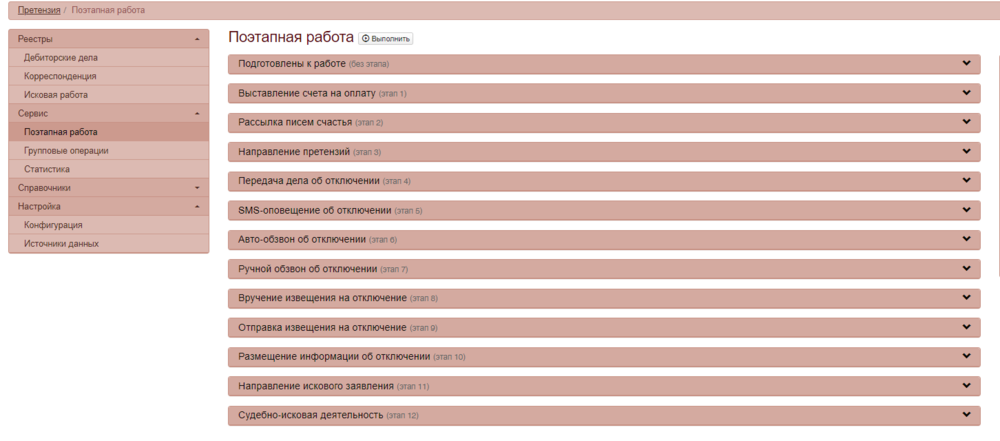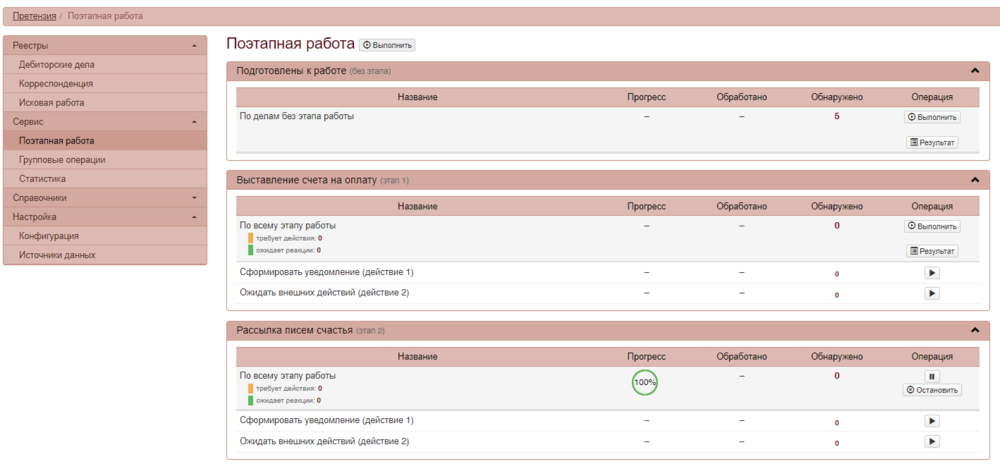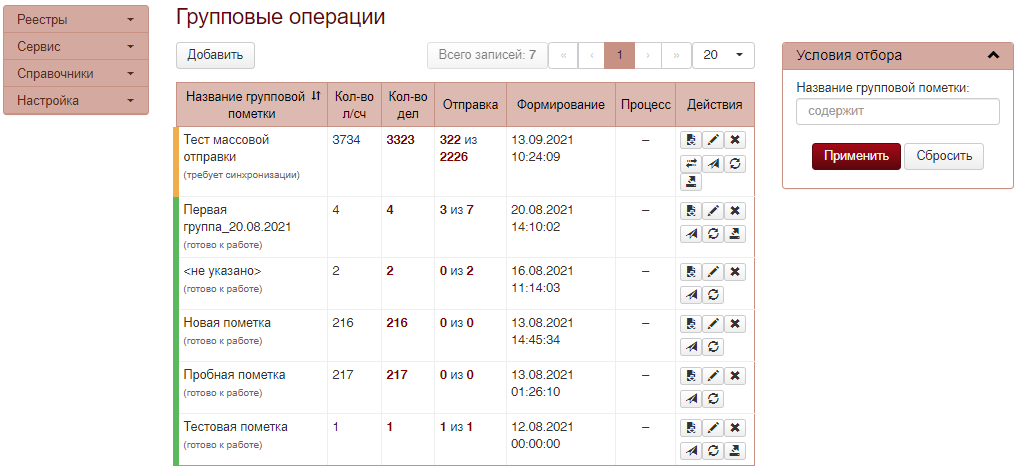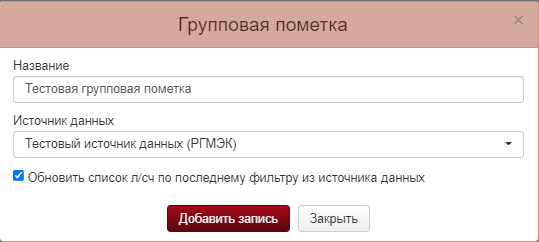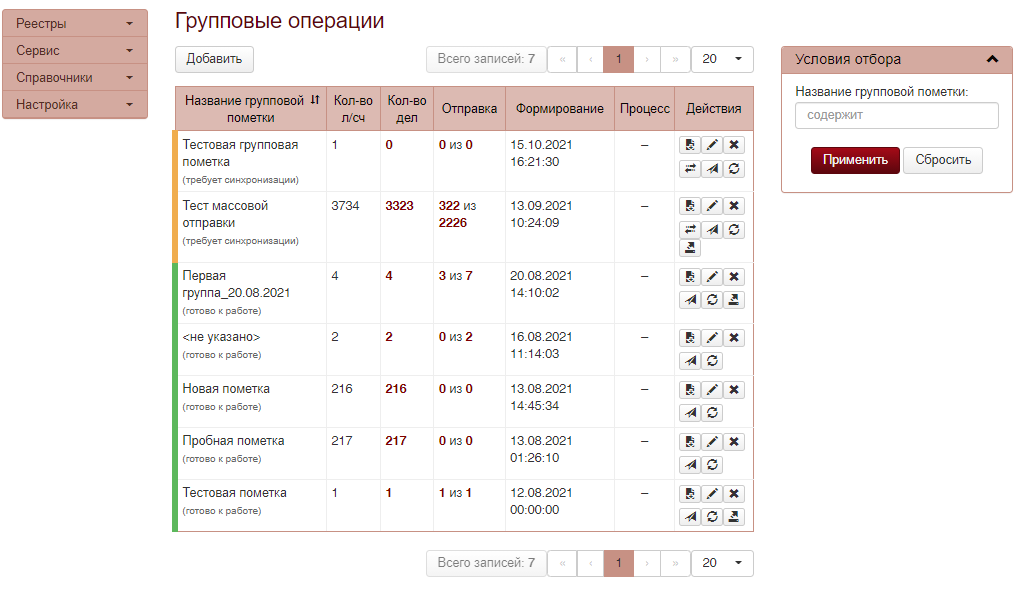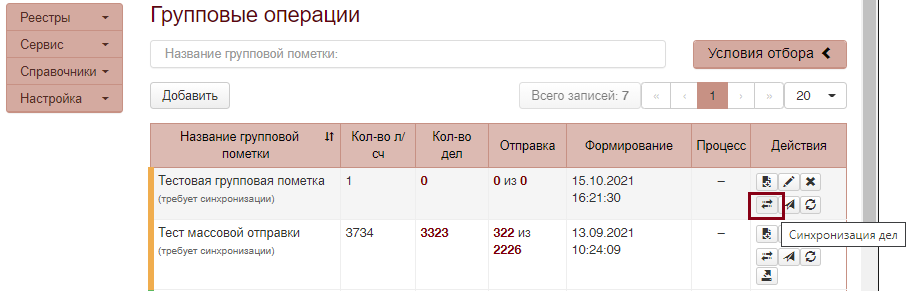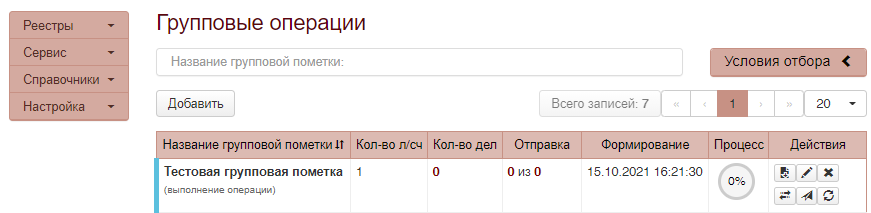Руководство администратора Претензионно - исковой работы
Содержание
Программный сервис «Претензия»
Основной инструмент борьбы с неплатежами. Позволяет организовать эффективную претензионно-исковую работу с потребителями жилищно-коммунальных услуг. Доступ осуществляется через веб-интерфейс с любого устройства, имеющего выход в интернет, не требует установки на компьютер. Концепция сервиса - сделать возможным формирование комплекта документов в суд «одной кнопкой», вне зависимости от особенностей учета, состава семьи, количества жилищно-коммунальных услуг и т.п.
Настройка (проводится только администратором)
Систему “Претензионно исковой работы” требуется настроить единожды. На рисунке указана последовательность выполнения настроек.
Настроим “Источник данных”
Для этого требуется следующие действия:
- Перейти по ссылке: https://isk.abonent.plus/pretension?page=source-list
- Нажать на кнопку “Добавить”.
- В отобразившемся окне требуется ввести название “Источника данных”.
- Далее выбрать тип источника данных.
- В появившихся полях требуется ввести адрес доступа к источнику данных (фиолетовой системы) и логин/пароль для авторизации в системе.
- Установить флаг “Первичный источник данных”.
При установке флага, созданный источник станет первым ресурсом откуда будут подгружаться данные в ПИР.
- Нажать на кнопку “Добавить запись”
Настройка “Конфигурации”
Настройка “Конфигурации” производится единожды в начале работы с ПИР.
Блок “Параметры организации”
В блоке “Параметры организации” нужно выбрать “Тип организации” в зависимости от направления деятельности организации.
- Отображать бета-версию программного сервиса
Установлен по умолчанию, при снятии будет отображаться старая версия сайта.
Настройки формирования:
Установить флаги по необходимости:
- Формировать все документы в PDF-формате
При установки данного флага, все выгружаемые уведомления, претензии и иски будут в формате PDF, в противном случае - DOCX.
- Формировать расчеты только в PDF-формате
При установки флага, расчеты в комплектах документов будут выгружаться в формате PDF
- Формировать комплект документов как ZIP-архив
При установки данного флага, все выгружаемые документы будут упакованы в ZIP - архив.
Настройки расчета:
Установить флаги по необходимости:
- Отображать расчет задолженности в формате сумм погашения
При установки флага переплата отображается как погашение долга за последующий месяц, то есть первая оплата долга осуществляется за самый первый месяц задолженности, а остаток переносится на последующие месяца в погашение.
- Отображать итоговые суммы в расчете задолженности
Итоговая сумма отобразиться в таблице “Расчет задолженности по оплате за #услугу” в выгруженных документах в “Иске”.
- Режим конечной даты расчета по границе периода долга
Данная настройка выполнена для водоканала, при формировании исков конечная дата расчета (столбец) заполняется не текущей датой, а датой окончания периода иска.
Настройки уведомлений:
В блоке указываются данные фирмы отправителя.
Рассылка E-mail
В поле указать обратный адрес для связи.
Настройки документов:
В поля загрузки необходимо загрузить файл подходящий по требованиям
Настройки автоматической работы
Порог закрытия дебиторского дела, по умолчанию, “0”. Однако, может быть изменено по усмотрению пользователя.
Блок “Параметры дел”
- Флаг “Подгружать выбывших на текущую дату”
При установке данного флага на странице “Состав семьи” в “Карточке дела” будут отображаться выбывшие жители по данному адресу. Дополнительно настройку можно изменять в “Карточке дела”.
- Флаг “Разделять расчет по услугам для исков”
В сформированном комплекте документов(во вкладке “Исковая работы”) в файле “Расчет задолженности по услугам” услуги, если их несколько, будут разделены постранично, т. е. на каждой странице будет отображаться заголовок “Расчет задолженности по оплате за #наименование услуги”, далее информация об абоненте и таблица с расчетом. Дополнительно настройку можно изменять в “Карточке дела”.
- Флаг “Формировать сокращенный расчет пени”
В таблице "Расчет пени" отображается сокращенный расчет пени, без столбцов "Доля ставки, Ставка, Формула". Дополнительно настройку можно изменять в “Карточке дела”. Календари “Период загрузки данных” В таблице "История оплат/начисления" данные отображаются с учетом входящего сальдо и в соответствии с указанными датами. Дополнительно настройку можно изменять в “Карточке дела”.
- Флаг “Учитывать входящее сальдо”
В таблице "История оплат/начисления" данные отображаются с учетом входящего сальдо и в соответствии с указанными датами
Блок “Параметры исков”
Подблок “Параметры верхнего раздела”
В под блок входят: Параметры по взыскателю
В поля данной формы заносится информация об организации к которой принадлежит пользователь, поля не обязательны для заполнения. В поле “Заявитель” заполняется полное название организации, например, “Общество с ограниченной ответственностью “Рассвет”. В поле “Заявитель кратко” заполняется кратко название организации, например, “ООО “Рассвет”” Остальные поля интуитивно понятны для заполнения.
Параметры по представителю
Информация заполненная в данных полях “Представитель кратко” и “Телефон представителя” будет отображаться в документе “Заявление о вынесении судебного приказа ”.
- Флаг "Отображать бланк учета иска"
При установке флага “Отображать бланк ” потребуется заполнить поле “Бланк учета иска”, который также отобразится в документе “Заявление о вынесении судебного приказа ”.
Подблок “Параметры основного раздела”
Информация внесенная в эти блоки будет отображаться в документе "Заявление о вынесении судебного приказа".
В поле “Блок подтверждение услуг” вносятся данные об организации и предоставляемых ею услугах.
В поле “Информация о расчете платы” прописывают на основании какого ФЗ осуществляется оплата коммунальных платежей.
В поле “Описание вреда от неуплаты” вносится информация о последствиях неуплаты по счетам.
Тексты в "Блоке подтверждения услуг" и "Блоке судебных издержек" можно отредактировать, воспользовавшись плагином. Например, выделить текст курсивом или сделать шрифт жирным, так же внести дополнительные параметры.
- Флаг “Пояснять цену иска и госпошлину словесно”
При установке флага в заявлении все суммы будут прописаны следующим образом.
Блок “Параметры судебного раздела”
В поле “Адресат запроса уточнения информации о должнике” информация об организации где можно запросить дополнительную информацию о должнике. В поле “Порядок выдачи судебного приказа” вносятся данные куда и кому будет выслан приказ после вынесением суда приговора.
Под блок “Приложения” Добавляется запись о документах которые можно будет сформировать в ПИР. Данная запись отобразится в "Заявление о вынесении судебного приказа"
Работа со справочниками:
Этапы работ
Этапами работы считаются стадии по которым проводит дело до закрытия. Для добавления этапа работы нажать “Добавить”.
В открывшемся окне необходимо внести “Название этапа работы” и “Приоритет этапа работы”
Далее требуется выбрать “Тип системного действия” и дать ему названия.
Далее настраивается “Правила перехода на этап” и условия перехода.
В “Условиях отбора” можно установить фильтр для выборки требуемых этапов.
Для редактирования информации об этапе работы, необходимо нажать на кнопку редактирования, в виде карандаша, в таблице:
Откроется окно “Редактирование этапа работы” где можно будет внести изменения.
Для удаления этапа работы нажать на кнопку [ х ] в таблице, в строке с удаляемым этапом.
Судебные участки
Для добавления судебного участка необходимо нажать на кнопку “Добавить”
Существует два способа добавления адреса:
- В отобразившемся окне необходимо внести заполнить все поля.
- Замечание
- При заполнении поля “Район“ в “Населенном пункте” будут отображаться села, деревни, а выпадающий список “Город” будет почти пустым.
- В этом же окне заполнить информацию только по судебному участку и нажать на кнопку “Добавить запись”.
Далее в таблице нажать на кнопку:
В появившемся окне “Загрузка территориальной подсудности” необходимо ввести адреса в формате: “ул Название (по необходимости дома)” Нажать кнопку “Загрузить” В результате отобразится статус загрузки, в случае успешной загрузки:
или не успешной загрузки
Если адреса не загрузились, то:
- проверить возможно такой адрес уже добавлен, только с другим синтаксисом;
- попробовать добавить вручную.
Также на странице есть фильтр “Условия отбора”, с помощью которого можно найти требуемый судебный участок.
Для редактирования информации о судебном участке, необходимо нажать на кнопку редактирования, в виде карандаша, в таблице:
Откроется окно “Редактирование судебного участка” где можно будет внести изменения.
Для удаления участка нажать на кнопку [ х ] в таблице, в строке с удаляемым участком.
Ставки расчета пени
На данной странице представлена история ставок рефинансирования.
При необходимости дополнить данные, требуется нажать на кнопку "Дополнить данные", нажать "Да" в отобразившемся окне. Значения ключевых ставок автоматически обновятся.
Шаблоны документов
Для добавления документов требуется нажать “Добавить” .
В появившемся окне ввести “Название” название и “Тип документа”
Данный список задан администратором “А+”
Далее выбрать тип организации к которой принадлежит пользователь.
Все шаблоны предустановлены, но по необходимости можно изменить файлы, для этого в поле загрузки файлов необходимо загрузить файл шаблон по требуемым параметрам:
- Размер до 20мб;
- Формат doc и docx, html и txt.
Для завершения нажать “Добавить документ”.
Для того чтобы просмотреть текущий шаблон необходимо нажать:
Далее появится системное окно операционной системы, где пользователь может сохранить, а потом просмотреть сохраненный документ. Для редактирования необходимого документа - нажать:
Откроется окно “Редактирование документа” где пользователь внесёт необходимые правки:
Описание доступных параметров документов
В Претензионно - исковой работе установлен генератор Word-документов. Инструкция во вложении.
File:Инструкция по созданию шаблона в MS Word.pdf
Тип следующих полей в шаблоне можно изменить согласно выше указанной инструкции. "Тип", "Документ", "Судебный участок", "Адрес судебного участка", "Заявитель", "Заявитель кратко", "Юридический адрес", "Почтовый адрес", "Телефон", "Факс", "Электронная почта", "Реквизиты перечисления", "Особенности перечисления", "ФИО представителя", "Представитель кратко", "Телефон представителя", "Место регистрации", "Место нахождения имущества", "Общая площадь", "Жилая площадь", "Общая сумма долга и пени", "Сумма судебных издержек", "Сумма госпошлины", "Адрес до дома", "Номер квартиры", "Блок подтверждения услуг", "Подтверждение предоставления услуг", "Подтверждения предоставления услуг", "Название документа", "Дополнение к подтверждению предоставления услуг", "Информация собственности", "Подтверждение собственности", "Дополнение к подтверждению собственности", "Информация о расчете платы", "Услуги", "Код", "Название", "Общая сумма".
Например, для редактирования в "Заявлении о вынесении судебного приказа" "Цены иска", выполнить следующее:
- в шаблоне нужно исправить "(Общая сумма долга и пени)" , указать ее жирным начертанием;
- загрузить новый шаблон в "Документы", как описано в начале пункта 2.3.6;
- далее перейти в "Типы исков" и строке таблицы с созданным шаблоном нажать на кнопку карандаш для редактирования;
- в открывшемся окне нажать на кнопку "Заявления";
- нажать на кнопку "Добавить документ";
- в выпадающем списке выбрать название нового шаблона;
- теперь в "Исках" при формировании иска в заявлении выводимая сумма будет отмечена жирным.
Для удаления документа требуется нажать на кнопку [ х ] в таблице:
Для осуществления фильтрации документов есть блок “Условия отбора”
Типы уведомлений
Для добавления типов уведомлений необходимо нажать на кнопку “Добавить”
В появившемся окне требуется заполнить “Название” и в выпадающем списке “Набор признаков” выбрать необходимый:
Далее необходимо добавить конкретный документ в блоке “Набор документов”
Все документы загружаются в справочник “Шаблоны документов”, оттуда подгружаются в данное окно, в выпадающий список “Выберите документ”. Для завершения работы с созданием типа уведомления нажать - “Добавить запись”. Для редактирования информации о уведомлении, необходимо нажать на кнопку редактирования, в виде карандаша, в таблице:
Откроется окно “Редактирование типа уведомления” где можно будет внести изменения.
Для удаления типа уведомления нажать на кнопку [ х ] в таблице, в строке с удаляемым типом уведомления.
Также на странице есть фильтр “Условия отбора”, с помощью которого можно найти требуемый тип уведомления.
Тип исков
Для добавления типов исков необходимо нажать на кнопку “Добавить”
В появившемся окне требуется заполнить “Название” и в выпадающем списке “Набор признаков” выбрать необходимый:
Далее необходимо выбрать и добавить конкретный документ в блоке “Набор документов”
Для сохранения нажать на кнопку “Добавить запись”.
Для редактирования типа исков необходимо нажать на кнопку:
Для удаления типа иска:
Также на странице есть фильтр “Условия отбора”, с помощью которого можно найти требуемый тип претензии по “Набору признаков” или “Системному типу”.
Заведение дела
Автоматизированное заведение дел
Для осуществления автоматизированного заведения дела требуется доступ к Биллинговой системе Абонент +.
Для Web версии:
Вход в систему осуществляется через интернет-браузер по соответствующему адресу. Авторизация в системе осуществляется на главной странице в помощью кнопки "Вход" в левом верхнем углу. В открывшемся окне вводятся логин и пароль пользователя. Для каждого пользователя настроен фильтр, отвечающий за отображение абонентов, а также список услуг.
Перейти во вкладку “Лицевые счета” и в “Фильтре” отобрать абонентов, подходящих под пользовательские условия отбора. После прогрузки абонентов нажать на номер лицевого счета:
В отобразившемся окне в пункте меню выбрать “Дополнительно”
На открывшейся странице, в нижней части окна, в блоке “Пометки” нажать на кнопку редактирования:
В появившемся окне, в выпадающем списке “Новое значение” выбрать значение:
Нажать “Сохранить” .
Статус дела отобразиться в таблице:
Далее открыть ПИР, “Дебиторские дела” и нажать на кнопку “Импорт дел” .
Отобразится окно “Импорт дел”
Результатом будет информация на данном окне и в таблице:
Таблица:
Голубым индикатором помечено новое дело, для работы с ним кликнуть на Л/сч.
Для Расчетной системы (в разработке)
- Открыть расчетную систему.
- По нужным фильтрам определить пользователей для выгрузки в ПИР.
- Далее правой кнопкой мыши кликнуть на Л/сч пользователя выбрать “по выбранным абонентам”.
- Выбрать “Изменения”.
- Далее “Дополнительные характеристики”.
6. В окне “Групповые характеристики” выбрать “Передано в Претензию”.
7. Далее выбрать в выпадающем списке выбрать “Ведется работа в претензии”. 8. Нажать “Ок”. 9. Откроется окно с информации о статусе операции.
10. Далее о результате данной операции.
11. Далее открываем ПИР на странице “Дебиторские дела”.
12. Нажимаем на кнопку “Импорт дел”, далее “Загрузить”.
Заведение дела оператором
В системе “Претензионно исковой работы” можно завести дело в ручную двумя способами:
Завести дело по лицевому счету
1. На странице “Дебиторские дела” нажать на кнопку “Завести дело”
2. После нажатия осуществиться переход на страницу “Завести дело”, где по умолчанию будет выбрана вкладка “Завести дело по лицевому счету”.
3. В блоке “Поиск абонента” необходимо указать номер лицевого счета абонента.
4. Далее нажать на кнопку “Загрузить данные по абоненту”.
5. В полях “Лицевой счет”, “Ф.И.О.”, “Адрес” автоматически подгрузятся данные об абоненте.
6. Далее необходимо указать услугу по которой есть задолженность.
7. Выбранная услуга отобразится в блоке:
8. Для заведения дела нажать “Завести дело”.
Результатом будет переход в “Карточку дела/Общие сведения”
Завести дело по адресу абонента
1. На странице “Дебиторские дела” нажать на кнопку “Завести дело”.
2. После нажатия осуществиться переход на страницу “Завести дело”, где необходимо выбрать “По адресу абонента”.
3. Отобразится форма “Поиск абонента по адресу”.
4. В данной форме заполнить все необходимые поля.
- Замечание
- При заполнении поля “Район“ в “Населенном пункте” будут отображаться села, деревни, а выпадающий список “Город” будет почти пустым.
5. В поле “Лицевой счет” выбрать требуемую квартиру, там же указан и лицевой счет.
6. Далее нажать на кнопку “Загрузить данные по по абоненту”.
7. В блок с данными подгрузятся Лицевой счет, Ф.И.О., Адрес.
8. Далее нажимаем на кнопку “Редактировать” и выбираем услугу по которой есть задолженность:
9. Для заведения дела нажать на кнопку “Завести дело”.
В итоге появится страница “Карточка дела/Общие сведения”, где пользователь может внести все необходимые правки.
Ведение работы:
Карточка дела
Для открытия дела, нужно зайти на страницу “Дебиторские дела” и кликнуть на номер лицевого счета в таблице.
В “Карточке дела”, отображается вся имеющаяся информация про абонента.
На данной странице пользователь может внести необходимые изменения касаемые конкретно этого дела. После внесения правок нажать на кнопку “Сохранить”.
Расчет
Для дальнейшей работы обязательно нужно нажать на кнопку “Обновить данные”
Отобразятся блоки “История оплат/начислений” и “Расчет пени”
При нажатии на кнопку "Редактирование исходных сумм" отобразится окно, где можно будет внести необходимые правки в таблице.
Состав семьи
Следующим шагом открыть “Состав семьи” и нажать на кнопку “Обновить данные”
После обновления таблица заполнится данными
По необходимости можно кликнуть на ссылку Ф.И.О. и внести правки в отобразившейся странице “Карточка члена семьи”.
Если необходимо, то добавить члена семьи.
Отобразится окно “Добавление члена семьи”, где пользователю необходимо заполнить все необходимые поля и нажать на кнопку “Добавить”.
Результатом будет добавленная строка с данными о новом члене семьи в таблице “Состав семьи” и “Отношения родства”.
Выписка из ЕГРН
Следующим шагом будет получение выписки из ЕГРН, для этого в пункте меню кликнуть “Выписка из ЕГРН”. Отобразиться страница “Выписка из ЕГРН”, где нужно нажать на "Запросить выписку из ЕГРН"
После нажатия отображается окно “Запрос выписки из ЕГРН”
Кнопка “Оформить” становится активной только после установки флага “Соглашаюсь с условиями использования данного сервиса”.
- Услуга платная, входит в стоимость заведения дела. Данные автоматически отобразятся на текущей странице, среднее максимальное время ожидание получения выписки - 48 часов.
Корреспонденция
Для добавления уведомления потребуется кликнуть пункт меню "Уведомление".
Отобразится окно “Уведомлениe”.
Для добавления уведомления, нужно последовательно заполнить поля в окне.
Далее надо выбрать “Способ уведомление”.
Далее выбирается “Адресат”.
Выбрать "Групповая пометку".
Нажав на кнопку “Добавить запись” отобразится строка в таблице:
Для просмотра и обновления текущего статуса необходимо нажать на кнопку "Обновить".
Для редактирования нажать на кнопку карандаш в столбце "Действия". Откроется окно “Редактирование уведомления”
При нажатии отобразится отобразится статус изменения уведомления в процессе автоматизированного или ручного ведения дела.
При нажатии появится окно “Документ уведомления” где можно будет сформировать документ выбранный при создании уведомления для текущего абонента
Для удаления не отправленного сформированного уведомления, нажать на [х] в поле "Действия". Для того чтобы отправить уведомление по абоненту необходимо нажать на кнопку "Отправить уведомление"
Отобразится окно, где необходимо будет подтвердить отправку сообщения.
. После отправления сообщения, кнопка "Отправить уведомление" становится не активной, а статус "Состояние" меняется на "В обработке".Для настройки дополнительных параметров уведомления необходимо нажать на шестеренку
В отобразившемся окне можно посмотреть "Настройки уведомления" или "Результаты отправки"
Исковая работа
Для добавления иска нужно кликнуть в пункте меню “Исковая работа”. На отобразившейся странице нажать на кнопку "Добавить иск".
Отобразится окно “Иск”, в котором необходимо выбрать ответчика, тип иска, набор атррибутов, судебный участок определиться автоматически, но по необходимости можно изменить и нажать на кнопку “Добавить запись”.
Результатом будет новая запись в таблице “Иск” . При нажатии на кнопку "История статусов", в столбце "Статус" отобразится статус изменения иска в процессе автоматизированного или ручного ведения дела.
При нажатии на кнопку "Сформировать комплект документов" будет проанализирована структура собственности и вся введенная информация в карточке дела. Так же при необходимости, если собственность долевая, то будет сформировано несколько исков, по периодам стабильности и ответчикам.
!При клике на ФИО получателя осуществляется переход на “Карточку члена семьи”.
При нажатии на кнопку откроется окно “Комплект документов” можно будет сформировать комплект документов или по отдельности, такие как “Заявление о вынесении судебного приказа”, “Расчет задолженности по оплате за #услугу”, “Расчет пени по задолженности за #услугу”.
Работа в "Реестре"
Дебиторские дела
На данной странице отображаются все заведенные дела и их статусы.
Для просмотра дела нажать на кнопку "Просмотр", осуществиться переход на страницу "Карточка дела/Общие сведения". Для работы с фильтром развернуть “Условия отбора”, где можно сделать всю необходимую выборку.
К статусу дел относится "Отображать закрытые дела", "Подготовленные к работе дела", в таблице они обозначены цветом.
При установке флага "100% соответствие" необходимо внести точный л/сч. При снятии флага можно внести только часть искомого л/сч.
Выпадающий список "Услуги" содержит услуги предоставляемые организацией. К датам регистрации дел относятся поля "Регистрация с" и "Регистрация по".
Выпадающий список "Пользователь" содержит список пользователей, которые зарегистрированы в системе и имеют право заводить дела. Для создания нового пользователя обратится в ООО "Абонент+"
В блоке "Поэтапная работа" при установке флага "Ведение автоматической работы" переход с этапа на этап будет происходить при завершении предыдущего этапа. В выпадающем списке "Этап работы" отобразятся этапы работы, созданные на странице "Поэтапная работа" в "Справочнике". При выборе определенного этапа, произойдет сортировка и отобразятся только те дела, что находятся на этом этапе работы. Также необходимо выставить флаг этапа для более точной выборки.
.В выпадающем списке "Действия" отобразится список действий свойственный каждому этапу, а выпадающий список "Статус действия" отобразит текущий статус дела на запрашиваемом этапе.
Календари "Завершение с" и "Завершение по" отобразят список закрытых в указанном периоде.
Корреспонденция
На данной странице отображаются все уведомления по всем заведенным делам.
Для редактирования нажать на кнопку карандаш, откроется окно “Редактировать”.
В данном окне отредактировать необходимую информацию и сохранить.
Для просмотра статуса изменения уведомления, в процессе автоматизированного или ручного ведения дела, в столбце "Состояние" нажать на кнопку в строке интересующего дела.
Откроется "История статусов уведомления"
При нажатии на кнопку появится окно “Документ” в столбце "Действия", отобразится окно "Документ корреспонденции", где можно будет сформировать уведомление абонента.
На странице имеется фильтр “Условия отбора”, где можно сделать всю необходимую выборку.
Исковая работа
На данной странице отображаются все иски по всем делам.
Для редактирования нажать на кнопку карандаш, откроется окно “Редактирование иска”.
Для просмотра истории статусов иска, в процессе автоматизированного или ручного ведения дела, в столбце "Статус" нажать на кнопку "История статусов", в строке интересующего дела.
При нажатии на кнопку появится окно “Комплект документов” в столбце "Действия", можно будет сформировать комплект документов.
Для удаления необходимого иска нажать на кнопку [ х ] и подтвердить удаление.
На странице имеется фильтр “Условия отбора”, где можно сделать всю необходимую выборку.
Сервис
Поэтапная работа
Выполнив пошагово представленную инструкцию пользователь будет полностью готов к "Поэтапной работе".
На данной странице отображены этапы работы, которые были внесены администратором в "Cправочники" > "Этапы Работы". При первом запуске все дела будут на предварительном этапе(название этапов задается администратором, для ясности в инструкции будут даны общие названия). Для начала работы нажмите на кнопку "Выполнить".
Ход выполнения и результат работы первого будет отображаться в текущем блоке.
Групповая операция
Групповая операция предназначена для массовой рассылки уведомлений абонентам.
Способ первый:
1. Предварительно в фиолетовой системе произвести выборку необходимых абонентов с помощью фильтра, например, Общий долг от 4000, Общая площадь:33-35, Число временно выбывших:1-3,Количество собственников:1-3.
2. Перейти в Претензионно-Исковую работу. 3. Выбрать "Групповые операции".
4. Нажать на кнопку "Добавить". 5. В отобразившемся окне задать "Название", "Источник данных", установить чек бокс "Обновить список л/сч по последнему фильтру из источника данных" - для того что бы было выгружены лицевые счета из фиолетовой системы.
6. Нажать "Добавить запись".
7. Для того чтобы завести дела на выгруженные из фиолетовой системы лицевые счета, нажать на кнопку "Синхронизация дел"
8. В отобразившемся окне нажать "Применить". Статус меняется на "Выполнение операции"
Статистика
Данный раздел находится в разработке