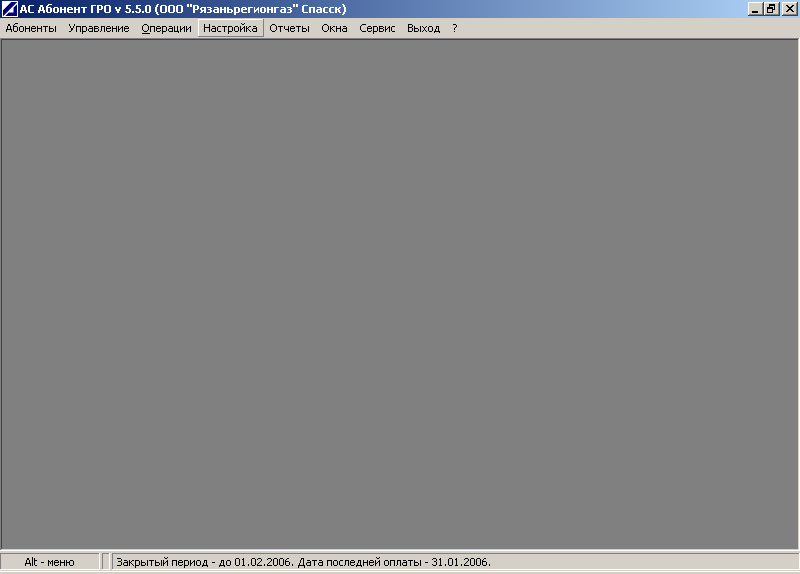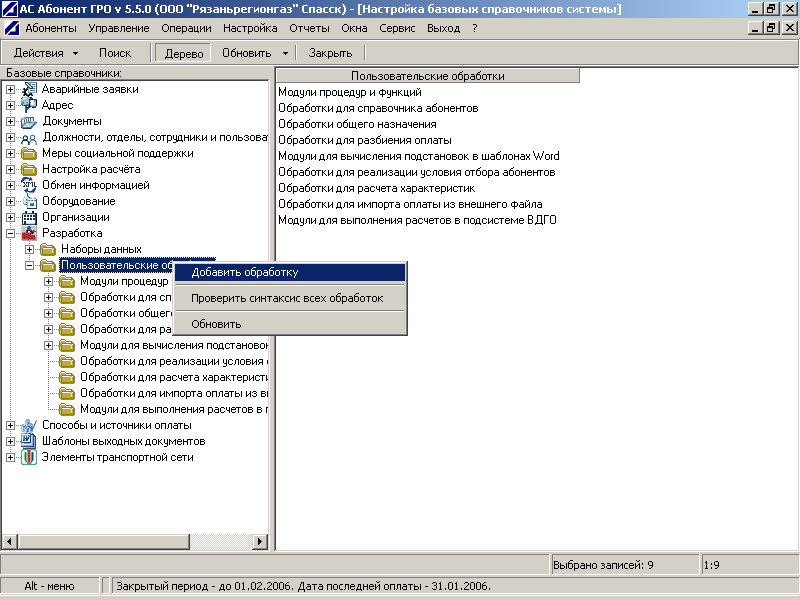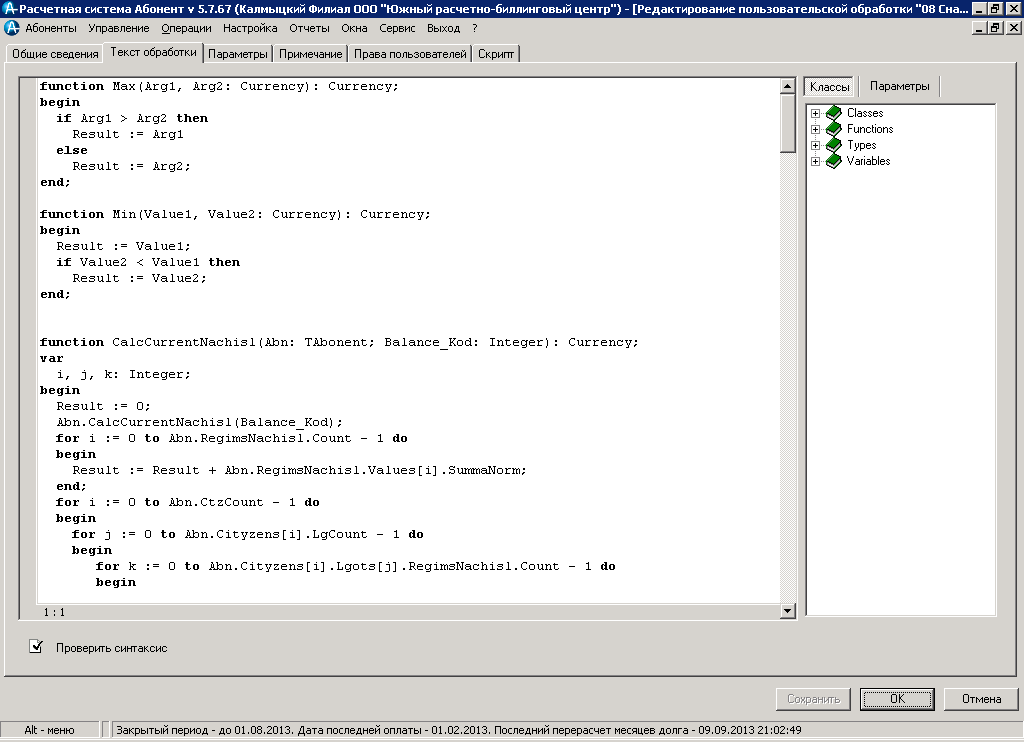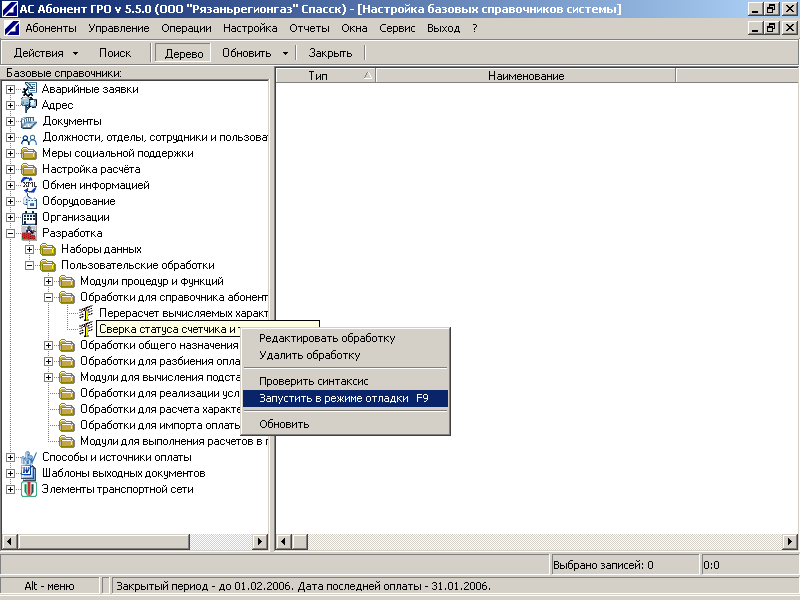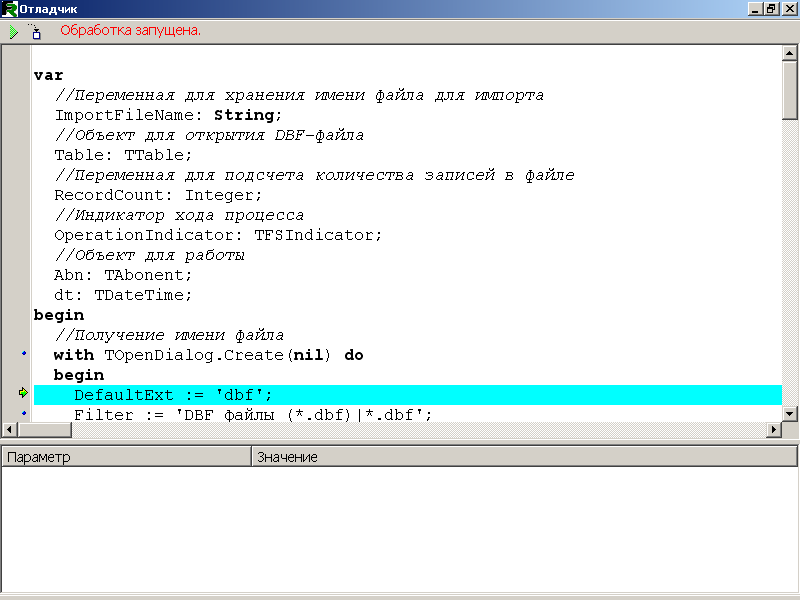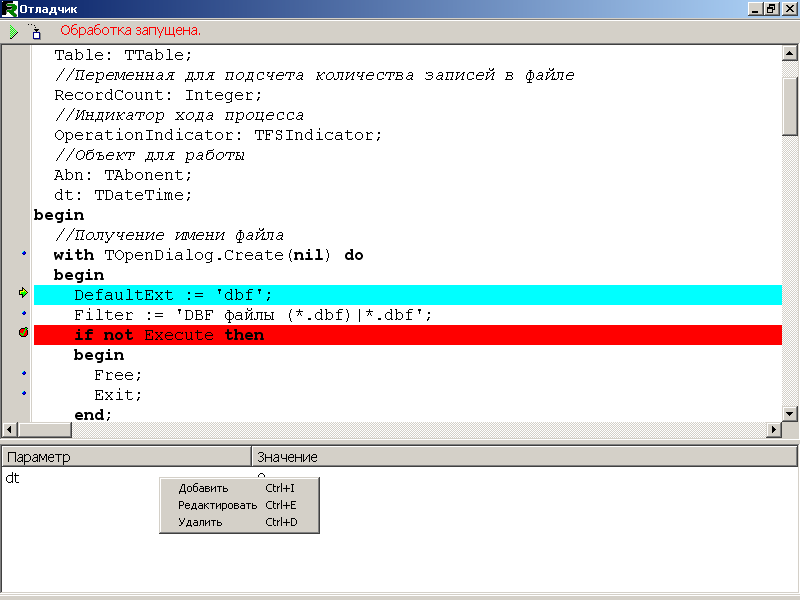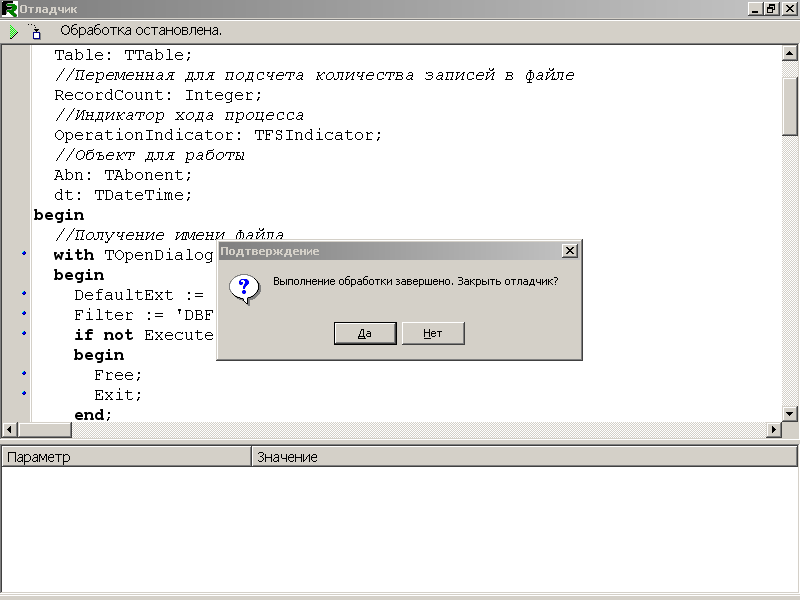Шаблон:Read-more
Содержание
[убрать]Редактор
Редактор программ представляет собой текстовый редактор, который поддерживает стандартные функции редактирования текста - выделение фрагмента, удаление фрагмента, удаление и копирование в буфер обмена, вставка из буфера.
Клавиши редактирования
| Клавиша | Значение |
|---|---|
| Стрелки курсора | Перемещение курсора |
| <PgUp, PgDn > | Переход на предыдущую/последующую страницу |
| <Ctrl+PgUp> | Переход в начало текста |
| <Ctrl+PgDn> | Переход в конец текста |
| <Home> | Переход в начало строки |
| <End> | Переход в конец строки |
| <Enter> | Переход на следующую строку |
| <Delete> | Удаление символа в позиции курсора, удаление выделенного текста |
| <Backspace> | Удаление символа слева от курсора |
| <Ctrl+Y> | Удаление текущей строки |
| <Ctrl+Z> | Отмена последнего изменения (до 32 событий) |
| <Shift+Стрелки курсора> | Выделение блока текста |
| <Ctrl+A> | Выделить весь текст |
| <Ctrl+U> | Сдвиг выделенного блока на 2 символа влево |
| <Ctrl+I> | Сдвиг выделенного блока на 2 символа вправо |
| <Ctrl+C, Ctrl+Insert> | Копирование выделенного блока в буфер обмена |
| <Ctrl+V, Shift+Insert> | Вставка текста из буфера обмена |
| <Ctrl+X, Shift+Delete> | Перенос выделенного блока в буфер обмена |
| <Ctrl+Shift+<цифра>> | Установка закладки с номером 0..9 на текущей строке |
| <Ctrl+<цифра>> | Переход на установленную закладку |
| <Ctrl+F> | Поиск строки (независимый от регистра) с позиции курсора |
| <F3> | Повторный поиск строки с позиции курсора |
Создание пользовательской обработки
Для создания пользовательской обработки необходимо выполнить следующие пункты меню: "Настройка", "Разработка".
Затем нажать ПКМ на пункте "Пользовательские обработки" и в контекстном меню выбрать пункт "Добавить обработку".
Изменение пользовательской обработки
Для редактирования пользовательской обработки необходимо выбрать пункт меню: "Настройка/ Разработка".
Затем выбрать нужную обработку, нажать ПКМ и в контекстном меню выбрать пункт "Редактировать обработку".
- Замечание
- Изменять и удалять можно только пользовательские обработки (код >= 10000).
Саму обработку можно изменить на закладке "Текст обработки". На закладках редактирования исходного кода имеется форма с деревом объектов, а также с параметрами и полями (для наборов данных). По двойному щелчку мыши объекты вставляются в исходный код.
Отладчик пользовательских обработок
Для обнаружения ошибок и проверки значения переменных созданный программный модуль можно запустить в режиме отладки. Отладчик пользовательских обработок позволяет выполнять пошаговое выполнение обработки, просматривать значения переменных модуля во время выполнения. В режиме отладки можно запускать пользовательские обработки следующих типов:
- обработки общего назначения;
- обработки для справочника абонентов.
Для запуска обработки в режиме отладки необходимо выбрать соответствующую обработку в дереве и нажать <F9>,
либо выбрать соответствующий пункт из контекстного меню.
После этого на экране откроется окно отладчика.
В отладчике доступны следующие операции:
- установка точки останова - для этого необходимо щелкнуть ЛКМ в левой части соответствующей строки;
- выполнение текущей строки и переход на следующую - клавиши <F8> или <F7>;
- выполнение до следующей точки останова - клавиши <F9> или <F4>.
В нижней части отладчика можно вводить переменные, значения которых необходимо просмотреть (Watch list). Для добавления/модификации/удаления переменных необходимо воспользоваться контекстным меню. Переменные, просматриваемые в отладчике, сохраняются для пользователя между сессиями, т.е. при повторном запуске отладчика пользователь увидит введенные им ранее переменные.
Для завершения выполнения обработки необходимо нажать клавишу <Esc>.
Особенности отладки обработок для справочника абонентов
- Перед запуском обработки данного типа система предлагает сформировать фильтр.
- После завершения выполнения обработки по текущему абоненту выдается запрос на переход к следующему абоненту, либо отказ от выполнения.
Описание разделов пользовательских обработок
Раздел "Пользовательские обработки" включает в себя следующие подразделы.
- Модули процедур и функций.
- Обработки для справочника абонента.
- Обработки общего назначения.
- Обработки для разбиения оплаты.
- Модули для вычисления подстановок в шаблонах Word.
- Обработки для реализации условия отбора абонентов.
- Обработки для расчета характеристик.
- Обработки для импорта оплаты из внешнего файла.
- Модули для выполнения расчетов в подсистеме ВД(К)О;
- Модули анализа штрих-кода в форме по вводу оплаты.
- Обработки для пересчета фактического объема по счетчику.
- Вспомогательные операции по гражданам и абонентам (в карточке F4).
Раздел "Модули процедур и функций"- предназначен для создания модулей доступных из других обработок и системных процедур.
"Обработки для справочника абонента" - предназначен для создания модулей, вызываемых из режима просмотра "Справочника абонентов" и выполняющих его обработку. Последовательность вызова: "Абоненты/ Операции/ По выбранным абонентам/ Выполнить обработку".
Обработки общего назначения - можно выполнить из меню: "Операции", "Выполнить обработку" и соответственно предназначены для общих случаев обработок,
например модуль "Импорт результатов автопрозвонки".
Применение оставшихся разделов видно из названий.
Для "Обработок для пересчета фактического объема по счетчику":
Входные данные: UnitArgument: TDateTime - дата, на которую нужно рассчитать коэффициент.
Выходные данные: UnitResult: сurrency - рассчитанное значение коэффициента.