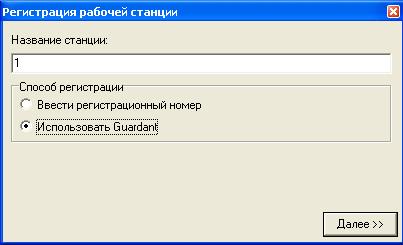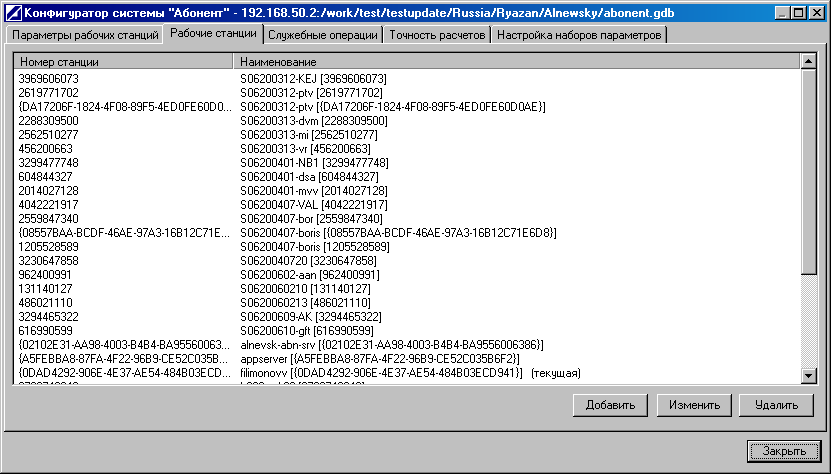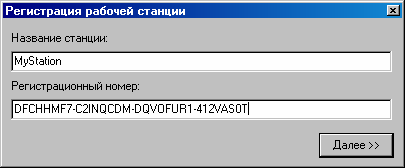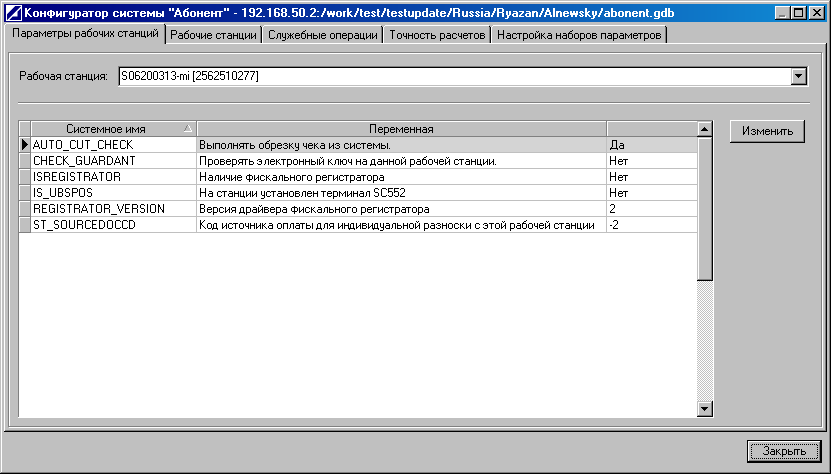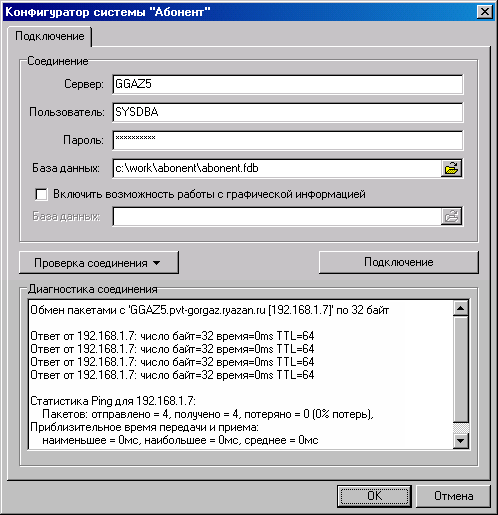Шаблон:Конфигурирование системы
Содержание
[убрать]Конфигурирование системы
Система защищена от несанкционированного копирования. Для регистрации системы после ее запуска и появления на экране сообщения "Рабочая станция не зарегистрирована" необходимо нажать "ОК".
Существует два способа регистрации рабочей станции:
- Регистрация рабочей станции с помощью регистрационного номера;
- Регистрация рабочей станции с помощью USB-ключа Guardant.Программно-аппаратный комплекс Guardant предназначен для защиты программного обеспечения от компьютерного пиратства, т.е. незаконного копирования,тиражирования и использования. Основа комплекса защиты- электронный ключ. Это небольшое электронное устройство, которое подсоединяется к компьютеру.
Регистрация рабочей станции с помощью регистрационного номера
После запуска системы для регистрации рабочей станции необходимо:
- ввести название станции;
- Замечание
- Название станции вносится латинскими буквами и не должно содержать пробелов.
- если известен регистрационный номер, то ввести его в появившемся окне;
- если же регистрационный номер неизвестен, то необходимо:
- Нажать Ctrl+Tab.
- Записать код, появившийся в правом верхнем углу окна.
- Сообщить его разработчикам.
- Получить от них регистрационный номер и ввести его в ответ на запрос системы.
- Замечание
- В системе используется регистрация рабочей станции в реестре Windows. Для этого необходимо, чтобы у пользователя были соответствующие права на модификацию реестра.
Если при запуске системы появляется сообщение "Ошибка регистрации станции в реестре Windows", то необходимо для данного пользователя (или группы пользователей) дать полный доступ на ветку реестра
HKEY_LOCAL_MACHINE\SOFTWARE\ABONENTW.
Регистрация рабочей станции с помощью USB-ключа Guardant
Реализована возможность работы в системе с помощью USB-ключа Guardant. Данное устройство вставляется в USB разъем сервера и распространяется на 10 подключений. Чтобы установить драйвер для USB-ключа необходимо запустить файл "INSTDRV.EXE" в папке "Drivers". После запуска откроется окно следующего вида:
При запуске INSTDRV проверит наличие в системе драйвера Guardant. Если драйвер не найден, в окне будет доступна только 1-я кнопка, и она будет называться "Установить драйвер". Для установки драйвера Guardant (или замены уже установленного драй- вера его более новой версией) нажмите кнопку Установить\Переустановить. При его успешной установке INSTDRV выдаст сообщение следующего вида:
Во время установки драйверов все приложения должны быть закрыты.
В противном случае возможны ошибки разделения файлов. Драйвер для USB-ключей Guardant можно
устанавливать только при помощи программы INSTDRV. Не следует делать это "вручную"
при помощи стандартного мастера Windows.USB-ключи Guardant не следует подключать к
компьютеру до установки драйверов, иначе Windows начнет самостоятельный поиск драйвера для
них. Если же это произошло, следует отказаться от поиска драйвера мастером Windows, нажав
кнопку "Отмена", и отсоединить USB-ключ от компьютера.
Для Windows NT/2000/XP также необходимо, чтобы пользователь, который работает с утилитой
установки, обладал правами администратора системы. Для пользователей с обычными правами Windows NT запрещает операции установки, удаления и
конфигурирования драйверов. Вы можете настроить параметры работы установленного в систему драйвера Guardant. Для этого в главном окне INSTDRV нажмите кнопку "Конфигурирование драйвера".
После успешной установки драйверов на ключе должна загореться зеленая лампочка
На диске, который прилагается к устройству guardant необходимо скопировать содержимое папки "Guardant\server\" на локальный диск
Для регистрации рабочей станции с сервера необходимо:
- Запустить abonent.exe;
- Войти в базу, и зарегистрировать станцию без использования регистрационного номера, а через GUARDANT
- Замечание
- Название станции вносится латинскими буквами и не должно содержать пробелов.
- Замечание
- Если запуск системы производится с компьютера подключенного к серверу, то перед началом работы с системой необходимо запустить файл "StartAsServise.bat" в папке "Server", а также с помощью конфигуратора удалить текущую рабочую станцию из списка рабочих станций.
Если по каким-либо причинам USB-ключ Guardant будет извлечен из компьютера во время работы с системой,то выдается сообщение следующего вида:
По истечении срока работать с системой станет невозможно.
Конфигурация сервера и базы данных
Выбор архитектуры сервера Firebird 2.5
В настоящее время для сервера Firebird 2.5 существует два варианта архитектуры: "Super Server" и "Classic Server". Общая характеристика такова: в "Super Server" процесс один, а все подключения – это потоки; для архитектуры "Classic Server" каждое подключение – это отдельный процесс операционной системы. Для многопроцессорных машин архитектура "Classic Server" – это единственный вариант, позволяющий использовать все процессоры.
Если процессор один и платформа Win32, то выбирать следует "Super Server". В любом случае, проработав какое-то время, можно будет установить Firebird 2.5 в варианте "Classic Server" и оценить быстродействие.
В то же время, еще один немаловажный вопрос при сравнении архитектур "Super Server" и "Classic Server" – это надежность. Если в одном клиентском подключении к БД произойдет ошибка, приводящая к "падению" серверного подключения, то в "Super Server" "упадет" весь сервер (т.к. процесс один) и, как следствие, все подключения будут закрыты. В архитектуре "Classic Server" падение одного подключения не повлияет на другие подключения, поскольку это разные процессы операционной системы.
- Внимание
- В настоящее время при использовании "Classic Server" нельзя определить подключен пользователь к БД или нет, т.е. от одного имени потенциально могут работать несколько пользователей, что может приводить к неоднозначным результатам при формировании списка абонентов.
- Замечание
- Желающие обновить версию сервера Firebird могут это сделать, скачав дистрибутив с официального сайта по адресу: http://www.firebirdsql.org
Задание путей размещения временных файлов
Параметр TempDirectories файла конфигурации Firebird (C:\Program Files\Firebird\Firebird_2_1\firebird.conf), определяет список путей, по которым следует размещать временные файлы. Если параметр закомментирован (# – в начале строки), то временные файлы будут размещаться по умолчанию в C:\WINDOWS\Temp\. Способ задания списка путей описан в комментариях к рассматриваемому параметру.
Создание псевдонима БД
В файле C:\Program Files\Firebird\Firebird_2_1\aliases.conf можно задать список псевдонимов (алиасов) баз данных Firebird размещенных на данном сервере. Например, если рассматриваемый файл содержит строку:
AbonentDB = C:\database\abonent.fdb
то все подключения к БД могут производиться с указанием псевдонима БД, что позволяет скрыть путь размещения БД на сервере.
Например, подключение к БД в файле abonent.ini после добавления псевдонима будет выглядеть так:
MainDatabaseFile=AbonentDB
вместо:
MainDatabaseFile=C:\database\abonent.fdb
Установка параметров для файла БД
Посмотреть текущие параметры установленные для файла БД можно командой вывода информации заголовка БД (набирается в одну строку):
"C:\Program Files\Firebird\Firebird_2_1\bin\gstat.exe" -h C:\database\abonent.fdb
Пример возвращаемого результата:
Database "C:\database\abonent.fdb" Database header page information: Flags 0 Checksum 12345 Generation 7166 Page size 16384 ODS version 11.0 Oldest transaction 7062 Oldest active 7063 Oldest snapshot 7063 Next transaction 7156 Bumped transaction 1 Sequence number 0 Next attachment ID 0 Implementation ID 16 Shadow count 0 Page buffers 1024 Next header page 0 Database dialect 3 Creation date Mar 6, 2007 13:07:03 Attributes force write, no reserve Variable header data: Sweep interval: 20000 *END*
Значение параметра ODS version – версии дисковой структуры для БД созданной на Firebird 2.5 равно 11.0, а для БД на Firebird 1.0 - 10.0.
Значение параметра Page buffers рекомендуется установить равным 2048. Этот параметр определяет количество страниц кеша выделяемого сервером на каждое клиентское подключение. Параметр Page size – это размер одной страницы в байтах. Размер страницы задается при восстановлении БД, рекомендуемое значение равно 16384.
Значение Page buffers устанавливается следующей командой:
"C:\Program Files\Firebird\Firebird_2_1\bin\gfix.exe" -buffers 2048 -user sysdba -password masterkey localhost:C:\database\abonent.fdb
Параметр Attributes содержит список значений разделенных запятой. Важными атрибутами являются force write и no reserve.
Если атрибут force write установлен, то это означает, что все изменения в БД записываются при подтверждении транзакции и файловый кеш на запись при этом не используется. Это снижает производительность, но повышает надежность и уменьшает риск потери данных при сбоях.
Команда для отключения force write:
"C:\Program Files\Firebird\Firebird_2_1\bin\gfix.exe" -write async -user sysdba -password masterkey localhost:C:\database\abonent.fdb
Для включения force write используется ключ -write sync.
Если установлен атрибут no reserve, то это означает, что в файле БД не резервируется место для новых версий записей, которые появляются при различных изменениях в БД. В итоге БД занимает меньше места на диске, но при частых изменениях становится сильно фрагментированной, т.к. новые версии записей выделяются в конце файла БД, а не "рядом" с изменяемыми. Это приводит к снижению производительности, поэтому атрибут no reserve рекомендуется удалить и выполнить backup/restore для создания БД, в которой место для версий записей будет зарезервировано (при restore).
Для снятия атрибута no reserve используется следующая команда:
"C:\Program Files\Firebird\Firebird_2_1\bin\gfix.exe" -use reserve -user sysdba -password masterkey localhost:C:\database\abonent.fdb
Отметим также, что при восстановлении БД утилитой gbak.exe не должен указываться ключ -USE_ALL_SPACE, использование которого приводит к тому, что в восстанавливаемой БД дополнительное место для новых версий записей не резервируется. Такая БД после восстановления будет иметь атрибут no reserve.
Параметр Sweep interval задает интервал (количество транзакций) по истечении которого Firebird запустит процесс автоматической сборки мусора. Рекомендуется отключить автоматическую сборку мусора, установив значение параметра Sweep interval равным нулю. Команда:
"C:\Program Files\Firebird\Firebird_2_1\bin\gfix.exe" -housekeeping 0 -user sysdba -password masterkey localhost:C:\database\abonent.fdb
Таким образом, заголовок БД после корректировки параметров выглядит следующим образом:
Database "C:\database\abonent.fdb" Database header page information: Flags 0 Checksum 12345 Generation 7170 Page size 16384 ODS version 11.0 Oldest transaction 7062 Oldest active 7063 Oldest snapshot 7063 Next transaction 7156 Bumped transaction 1 Sequence number 0 Next attachment ID 0 Implementation ID 16 Shadow count 0 Page buffers 2048 Next header page 0 Database dialect 3 Creation date Mar 6, 2007 13:07:03 Attributes Variable header data: Sweep interval: 0 *END*
При выполнении операций резервного копирования (backup/restore) значения установленных параметров для файла БД сохраняются. В то же время, в пакетных файлах, автоматизирующих процесс backup/restore, рекомендуется значения рассмотренных параметров устанавливать принудительно.
Рекомендации по конфигурации сервера
- На Windows 2000/XP/2003/Vista раздел файловой системы, который специально создается для размещения БД, рекомендуется отформатировать в системе NTFS с размером кластера равным 16Кб.
- Файл БД должен размещаться на отдельном устройстве хранения в специально созданном разделе. Размещение временных файлов задается параметром "TempDirectories" в файле
C:\Program Files\Firebird\Firebird_2_1\firebird.conf(после изменений требуется перезапуск службы сервера Firebird). Для повышения быстродействия временные файлы и файл БД следует размещать на различных физических носителях.
Конфигуратор расчетной системы Абонент
Для установки параметров расчетной системы Абонент используется конфигуратор AbonentConfig.exe. После запуска указанного файла открывается закладка подключения к базе данных. Необходимо указать:
- сервер,
- имя пользователя,
- пароль,
- путь к базе данных,
- при необходимости подключить графическую БД.
После нажатия кнопки "Подключить" становятся доступны следующие закладки:
- Параметры рабочих станций;
- Рабочие станции;
- Служебные операции;
- Точность расчетов;
- Настройка наборов параметров.
Регистрация удаленной рабочей станции
Иногда возникает необходимость зарегистрировать в базе данных рабочую станцию, которая непосредственно не подключена к текущей локальной сети.
Например, в филиале необходимо зарегистрировать рабочие станции из центрального офиса, для того, чтобы каждый раз при передаче БД в центр не возникало необходимости регистрировать рабочие станции снова.
Исходными данными для регистрации удаленной рабочей станции являются:
- уникальный код из реестра Windows (параметр
Station_IDв веткеHKEY_LOCAL_MACHINE/SOFTWARE/ABONENTW/WorkStation
- код станции, который появляется при попытке входа в систему у незарегистрированной рабочей станции после нажатия Ctrl+Tab;
- регистрационный номер станции.
Для выполнения регистрации отдаленной станции необходимо следующее.
- Зайти в конфигуратор, перейти на закладку "рабочие станции" и нажать кнопку "Добавить".
- В появившемся окне ввести код из реестра и нажать "ОК".
- В следующем окне ввести код станции и нажать "ОК".
- необходимо ввести название станции и регистрационный номер.
После нажатия кнопки "Далее" система выполнит проверку корректности введенных данных, и если все введено верно (регистрационный номер соответствует коду станции), то регистрация отдаленной станции будет завершена.
Настройка параметров зарегистрированных рабочих станций
Перейти на закладку "Параметры рабочих станций" и выбрать нужную рабочую станцию из выпадающего списка "Рабочая станция".
При необходимости, отредактировать нужные параметры выбранной рабочей станции. Редактирование параметра производится двойным щелчком мыши по нужной строке таблицы, кнопкой в правой части окна или клавишей F4.
Кнопка "Применить" сохраняет все сделанные изменения в базе данных. При выходе из конфигуратора на вопрос "Сохранить изменения в конфигурации?" необходимо ответить утвердительно, если требуется сохранить параметры подключения к базе данных и значения системных переменных.
Определение путей к базам данных системы
- В поле "Имя сервера" ввести нужное имя сервера, если он не является локальным.
- В поле "Основная база данных" ввести путь к этой базе данных. Путь должен быть указан относительно диска на сервере (при этом недопустимо использовать подключаемые "mapped" имена дисков). Например:
d:\database\abonent.fdb, гдеd:- имя локального диска сервера. - В поля "Имя пользователя" и "Пароль" ввести имя пользователя и пароль для подключения к основной базе данных (см. рис.). В качестве системного имени необходимо использовать
"SYSDBA"(прописными буквами), а в качестве пароля –"masterkey"(строчными буквами). - Нажать кнопку "Подключение".
- Замечание
- В ранних версиях системы использовалась БД словаря
dic.fdb, путь ее размещения вносился в конфигуратор. В настоящее время эта БД не используется.
- Замечание
- Путь к базе данных (файл
abonent.fdb) указывается так, как этот файл размещается на сервере. При этом перед именем файла не указывается имя сервера. Имя сервера указывается один раз в поле "Имя сервера".
Приведем пример настройки путей к БД. Пусть сервер называется "GGAZ5". БД на сервере имеет размещение "c:\work\abonent\abonent.fdb". Тогда окно настройки параметров подключения будет выглядеть следующим образом:
При конфигурировании путей можно проверить, доступны ли следующие виды соединений:
- с машиной-сервером (командой
ping); - с сервером БД Firebird (через порт
gds_db); - с основной БД.
Все эти проверки выполняются нажатием кнопки "Проверка соединения" и выбором соответствующего пункта меню из выпадающего списка. Ниже приведен экран проверки соединения с сервером:
После настройки путей к БД необходимо закрыть конфигуратор, нажав кнопку "OK" (Ctrl+Enter). После чего настройки подключения сохранятся в файле abonent.ini. Данный файл размещается в одном каталоге с исполняемым файлом системы (abonent.exe). После настройки подключения файл abonent.ini нужно скопировать на все клиентские места, где подключение еще не настроено. Описание см. в разделе структура файла abonent.ini.
С помощью закладки "Сервис" можно провести следующие операции: Сделать резервную копию БД(backup), восстановить БД(Restore) и профилактика БД. Более подробно об этих операциях рассказано в главе 3.
Структура файла abonent.ini
Создайте текстовый файл abonent.ini, который будет содержать параметры подключения к базам данных на сервере, и разместите его в той же директории, в которой находится файл abonent.exe. Для создания файла можно использовать приложение «Блокнот».
Ниже приведен пример файла abonent.ini:
<![CDATA[ [DATABASE_PATH] DataBaseName="Рабочая база" Server=abn_server MainDatabaseFile=d:\base\abonent.fdb [UPDATE_PATH] #Директория, содержащая директорию Major MajorRootDir=j:\abonentw\Updates ]]>
Назначение каждого параметра рассмотрено в таблицах.
Cекция DATABASE_PATH
| Имя параметра | Пояснение |
|---|---|
| DataBaseName | Наименование подключения к БД. |
| Server | Имя или IP-адрес сервера, на котором расположена база данных |
| MainDatabaseFile | Путь к основной базе данных системы на локальном жестком диске сервера. |
| ImageDataBase | Путь к базе данных графических документов. |
Cекция UPDATE_PATH
| Имя параметра | Пояснение |
|---|---|
| MajorRootDir | Директория, в которой размещены обновления системы. |
Помимо имени и описания пользователя, можно указать также группы, в которые необходимо включить данного пользователя.
Для этого в конфигурационном ini-файле необходимо создать раздел [USER_GROUPS], в котором перечислить пользователей в формате: Имя_пользователя=Список_кодов_групп_через_запятую.
[USER_GROUPS] VDGO_USER=5,6,10