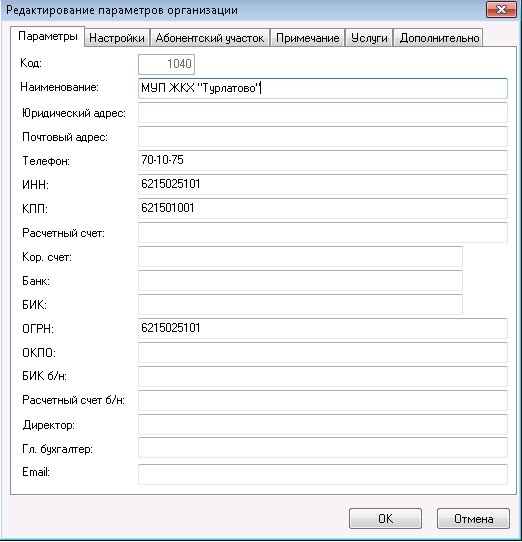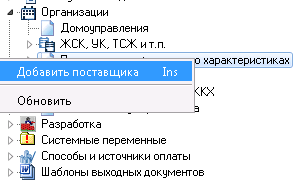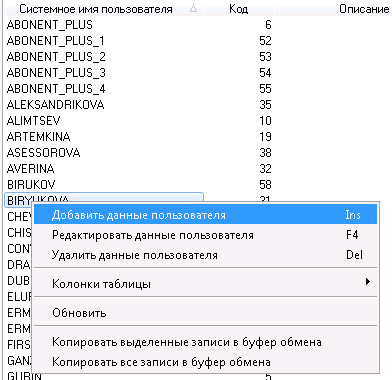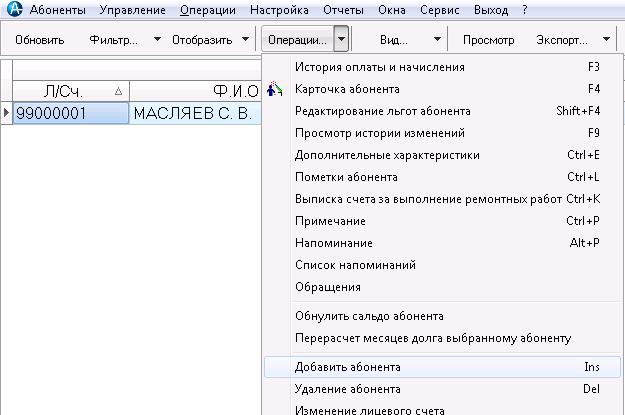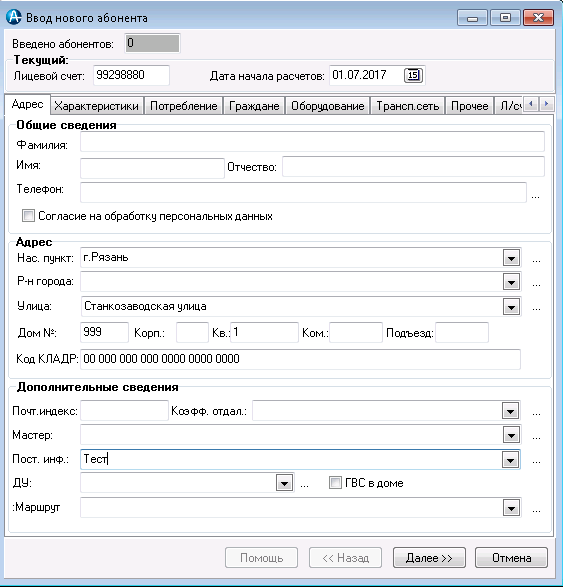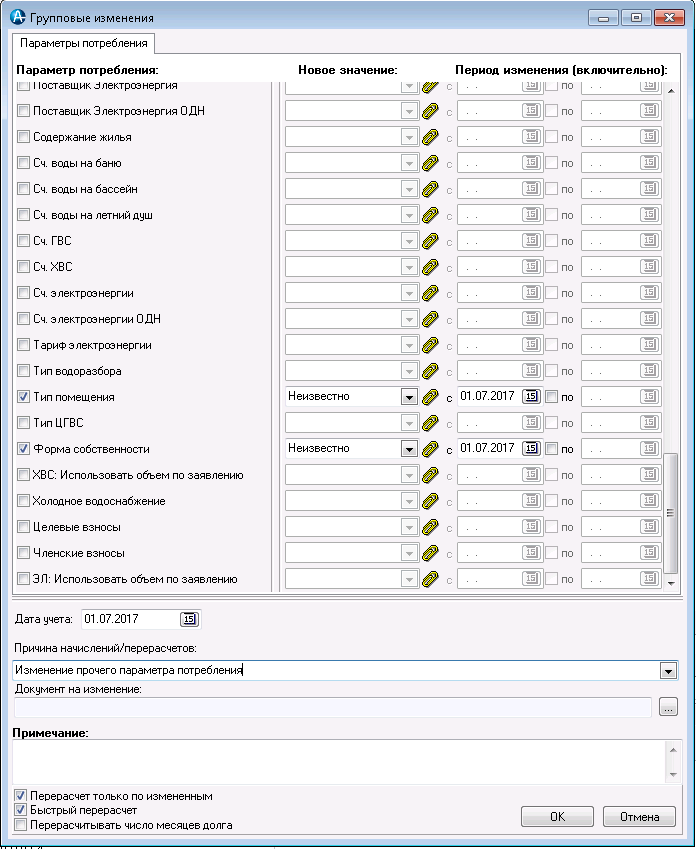КВЦ: Добавление абонентов
Добавление абонентов осуществляется в два этапа: 1. Настройка пользователей и абонентов в расчетной системе; 2. Заполнение данных об абонентах в web-сервисе.
Содержание
[убрать]Расчетная система
Настройка пользователей
Добавление новой организации
Добавление поставщика информации
В случае, если добавление абонентов осуществляется для новой организации, в первую очередь необходимо добавить новую организацию и затем нового поставщика информации.
Добавление новой организации осуществляется через пункт меню "Настройка" ветвь "Организации". Необходимо раскрыть ветвь, нажать правой кнопкой мыши на "Прочие" и выбрать "Добавить организацию".
В открывшемся окне на вкладке "Параметры" вручную вводится код (свободное числовое значение), наименование, ИНН и ОГРН.
На вкладке "Настройки" устанавливается галочки "Является поставщиком услуг" и "Является организацией, от имени которой ведется работа". Чтобы добавить поставщика необходимо нажать правой кнопкой мыши на "Поставщики информации о характеристиках" и выбрать "Добавить поставщика".
В открывшемся окне вручную вводится код (свободное числовое значение), наименование и организация.
Добавление пользователя
Создание пользователя для новой организации осуществляется через пункт меню "Настройка" ветвь "Должности, отделы, сотрудники и пользователи".
В первую очередь добавляется отдел новой организации. Необходимо раскрыть ветвь, нажать правой кнопкой мыши на ветвь "По отделам" и выбрать "Добавить отдел предприятия".
В открывшемся окне на вкладке "Информация" в "Наименование" вводится название организации.
В правой части окна необходимо нажать правой кнопкой мыши на добавленный раздел и выбрать "Редактировать отдел предприятия".
В открывшемся окне из выпадающего списка выбирается организация, для которой создан отдел.
Затем необходимо добавить сотрудник организации. Для этого следует нажать правой кнопкой мыши на ветвь "Должности, отделы, сотрудники и пользователи" и выбрать "Отображать сотрудников".
В правой части окна нажать правой кнопкой мыши на любого сотрудник и выбрать "Добавить данные сотрудника".
В открывшемся окне вводится табельный номер (свободное числовое значение), ФИО и созданный отдел.
Затем следует добавить пользователя, для этого необходимо нажать правой кнопкой мыши на ветвь "Должности, отделы, сотрудники и пользователи" и выбрать "Отображать пользователей".
В правой части окна нажать правой кнопкой мыши на любого пользователя и выбрать "Добавить данные пользователя".
В открывшемся окне на вкладке "Информация" указывается логин и пароль пользователя.
На вкладке "Дополнительно" указывается "Сотрудник = созданный на предыдущем этапе", "Статус = Доступ открыт". В качестве фильтра следует использовать фильтр "Хозяин информации", в котором указать созданного поставщика информации. "Режим фильтра = обновляется администратором".
На вкладке принадлежность к группам указывается группа, для которой настроены соответствующие права в зависимости от предоставляемых услуг (УО, РСО и т.п.).
Настройка группы пользователей
Настройка группы пользователей осуществляется в ветви "Должности, отделы, сотрудники и пользователи". В окне редактирования группы пользователей на вкладке "Параметры" настраивается доступ к возможностям расчетной системы, представленным в web-сервисе.
Также для группы пользователей настраивается доступ к характеристикам и параметрам потребления абонентов.
Настройка доступа к параметрами потребления производится в ветви "Настройка расчета/Параметры потребления" в окне редактирования параметра потребления на вкладке "Настройка доступа".
Настройка доступа к характеристикам производится в ветви "Настройка расчета/Характеристики/Группы физических характеристик" в окне редактирования характеристики на вкладке "Настройка доступа".
Также для характеристики можно настроить отображение по умолчанию в карточке абонента. Для этого в окне редактирования характеристики на вкладке "Свойства" необходимо установить галочку "Обязательна для заполнения".
Добавление абонентов
Добавление абонентов осуществляется через пункт меню "Абоненты". В справочнике абонентов необходимо отобрать одного абонента и через пункт "Операции" выбрать "Добавить абонента".
В открывшемся окне указывается дата начала обслуживания абонента.
В окне "Ввод нового абонента" указывается адрес и поставщик информации, созданный на предыдущем этапе.
Добавление абонента осуществляется нажатием кнопки "Сохранить" на вкладке "Просмотр".
Затем осуществляется копирование добавленного абонента через пункт "Операции/Сделать копию абонента". В открывшемся окне указывается количество копий и дата начала обслуживания.
По добавленным абонентам выполняется "Операции/По выбранным абонентам/Изменения/Параметры потребления". В открывшемся окне помечаются галочкой и выставляются параметры потребления, которые будут заполнены организацией в web-сервисе. Рекомендуется устанавливать значения "Не известно" или "Не начислять" с даты начала обслуживания абонентов.
Также по добавленным абонентам выполняется "Операции/По выбранным абонентам/Изменения/Дополнительные характеристики". В открывшемся окне отмечается "Закрытый лицевой счет" со значением "Да". Это производится для того, чтобы независимо от параметров потребления и характеристик абоненту не производились начисления.
После добавления абонентов в пункте меню "Настройка" в окне редактирования пользователя на вкладке "Дополнительно" следует нажать "Обновить фильтр".