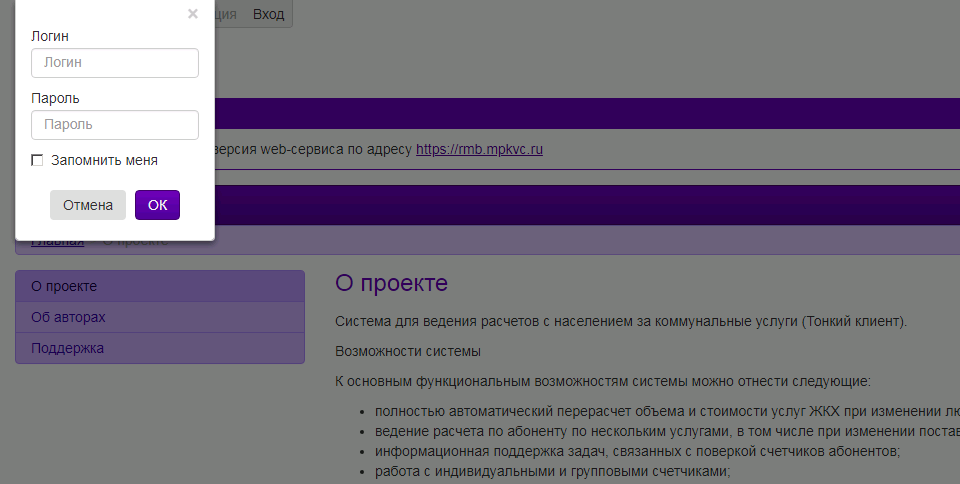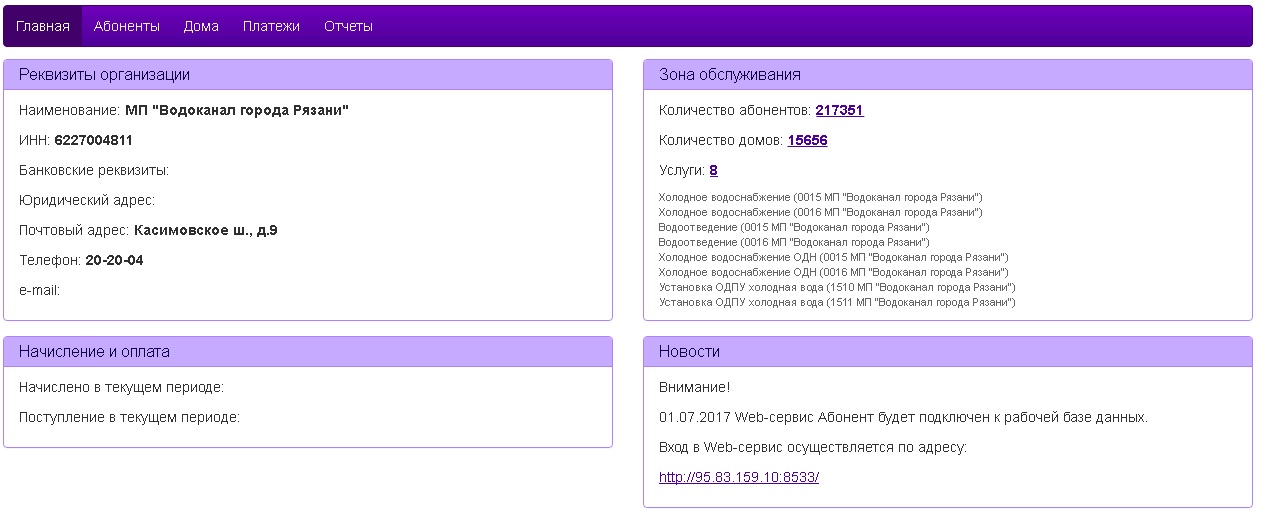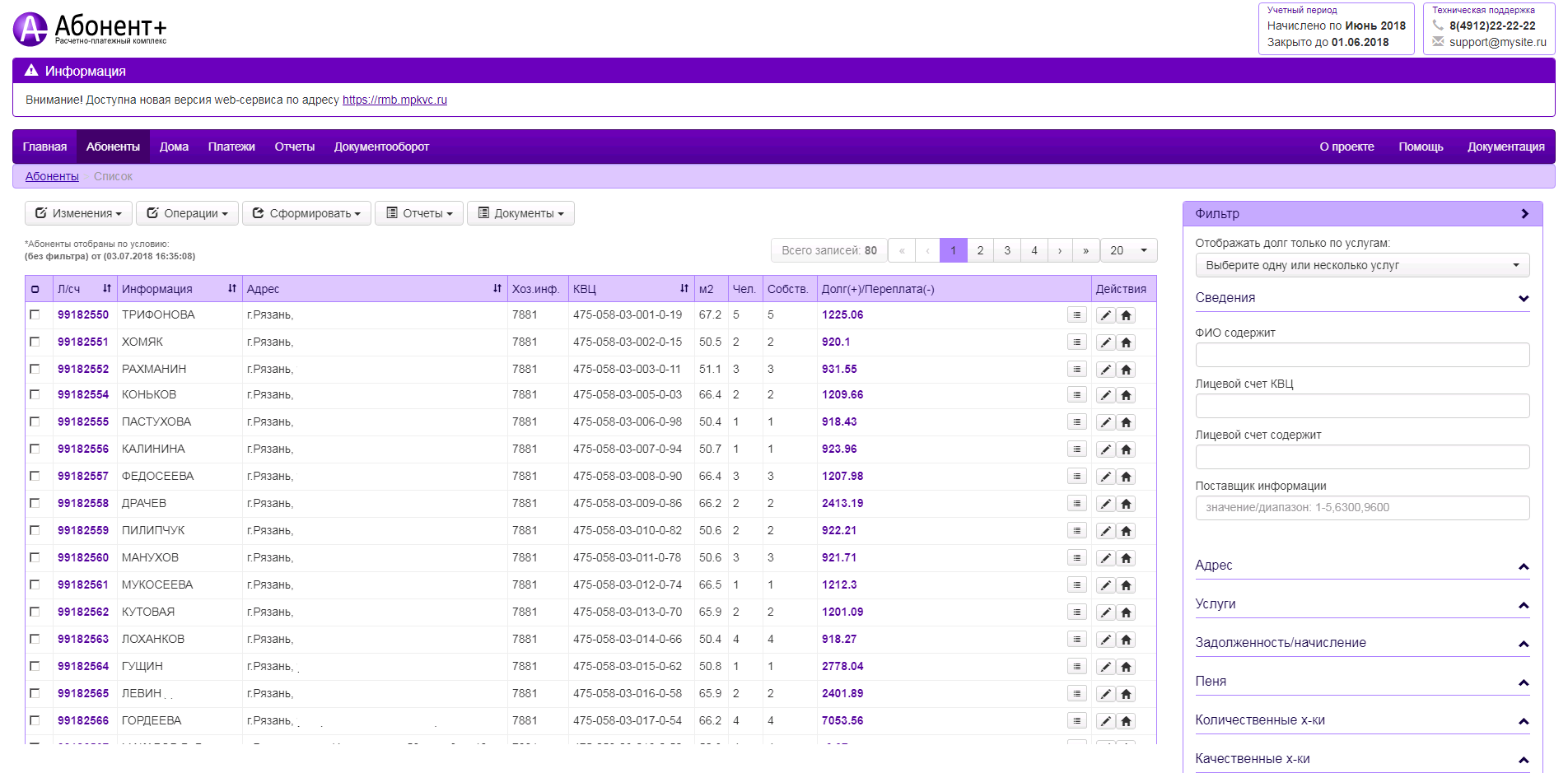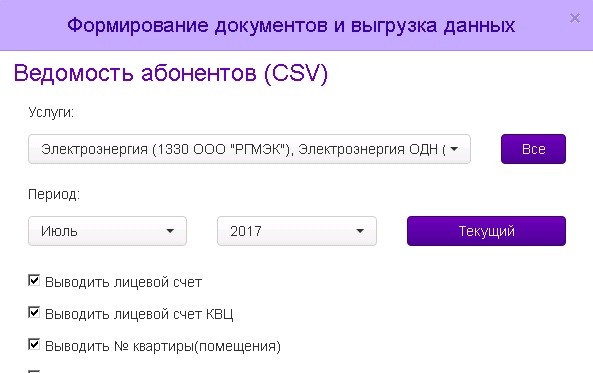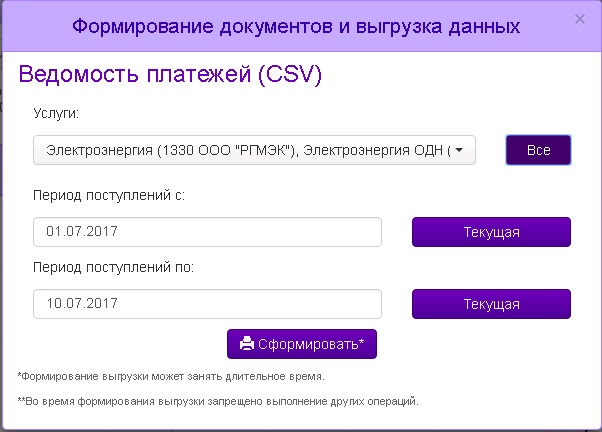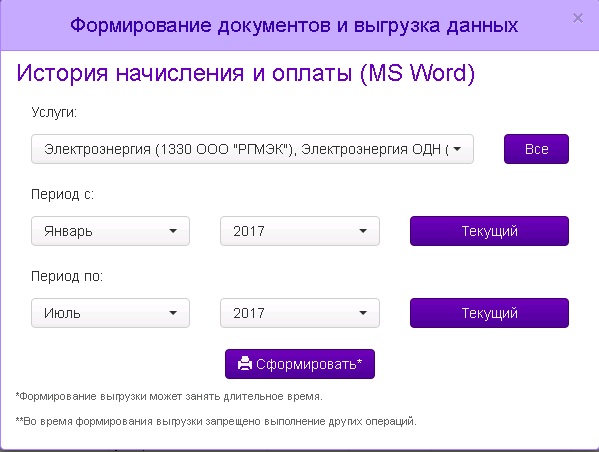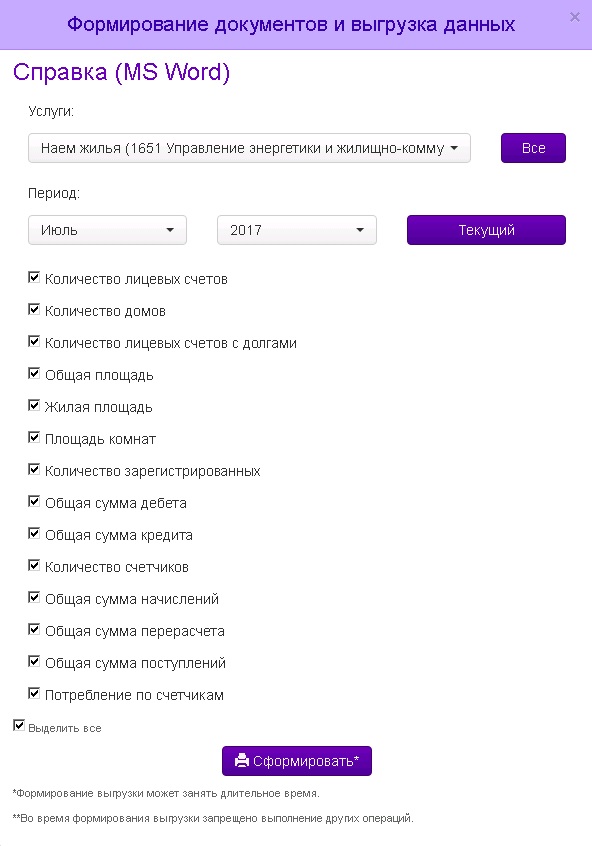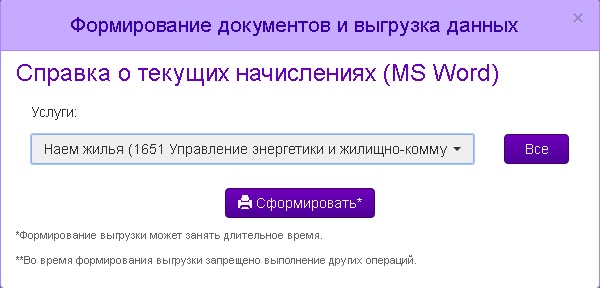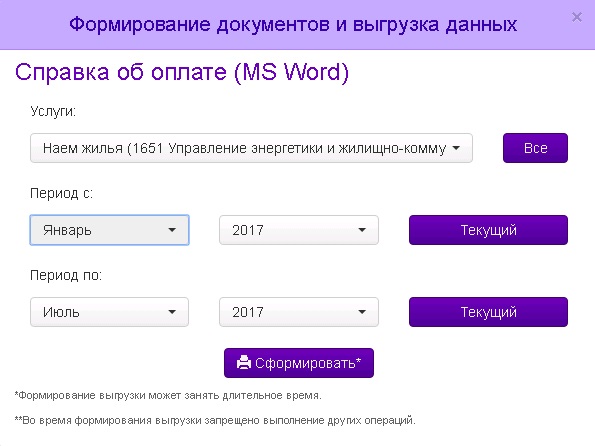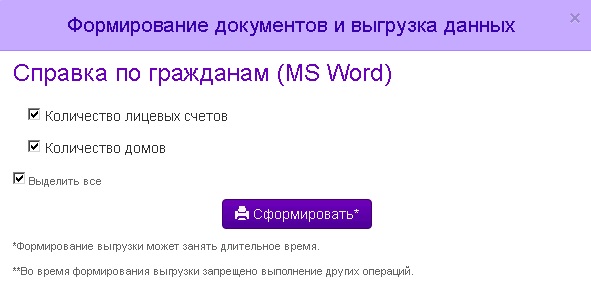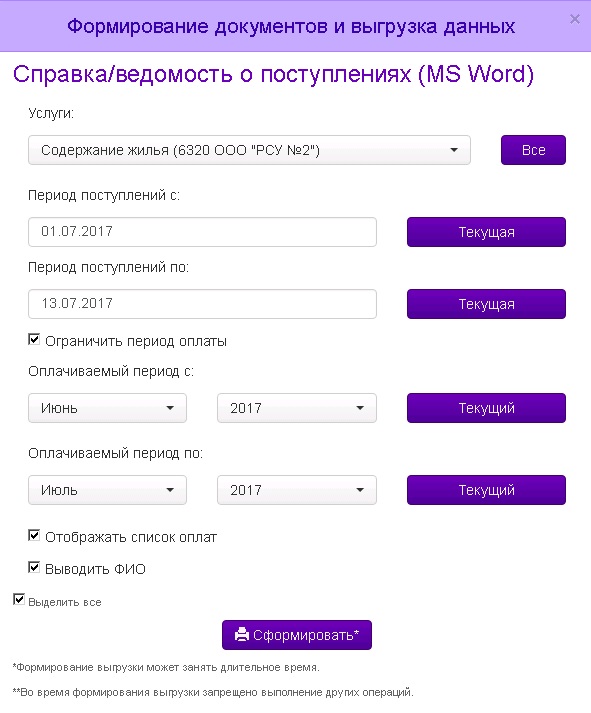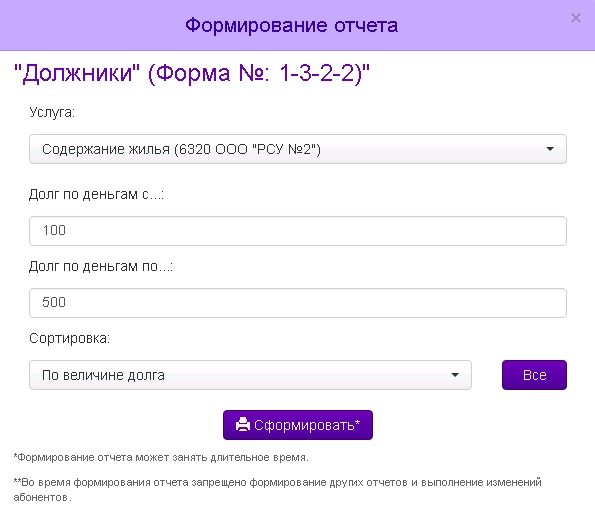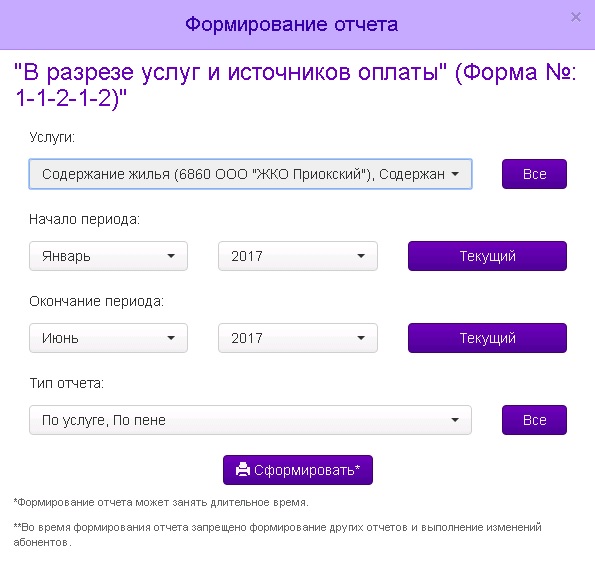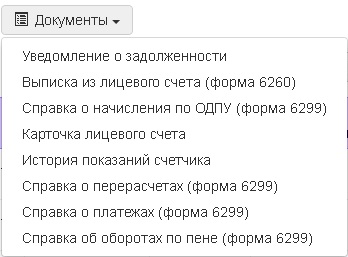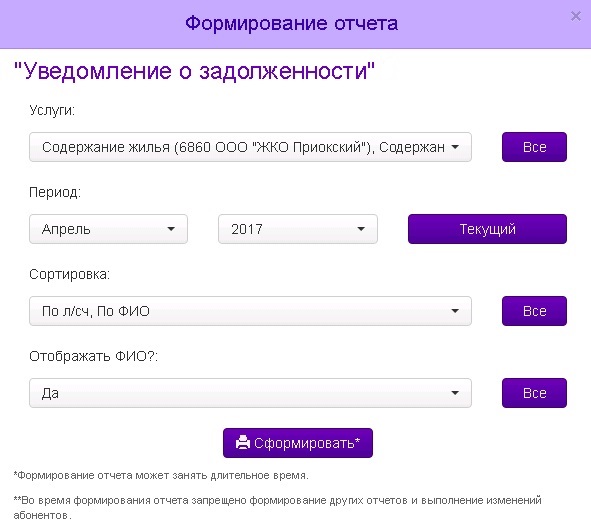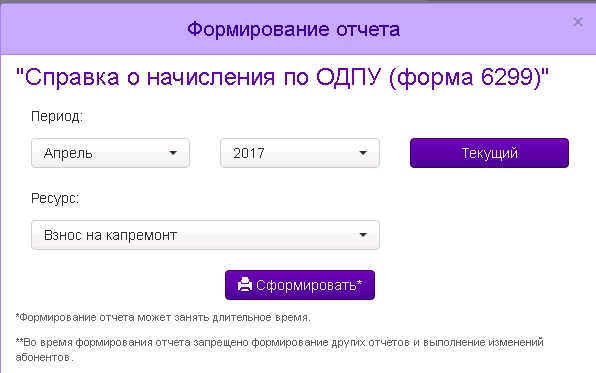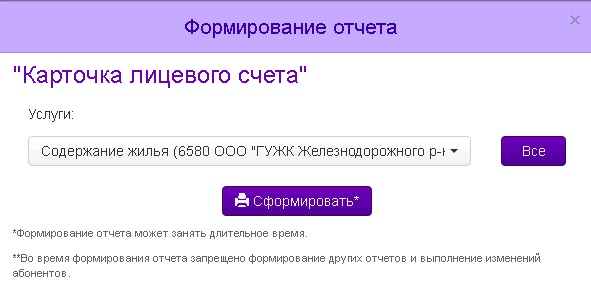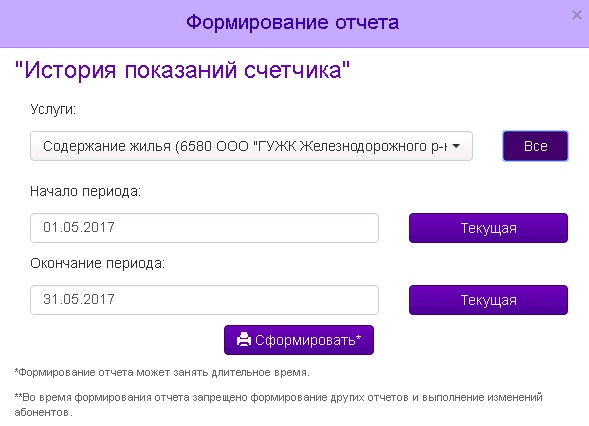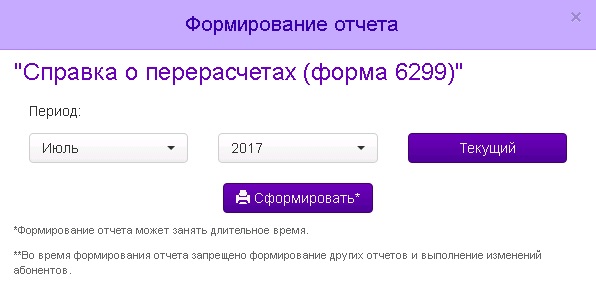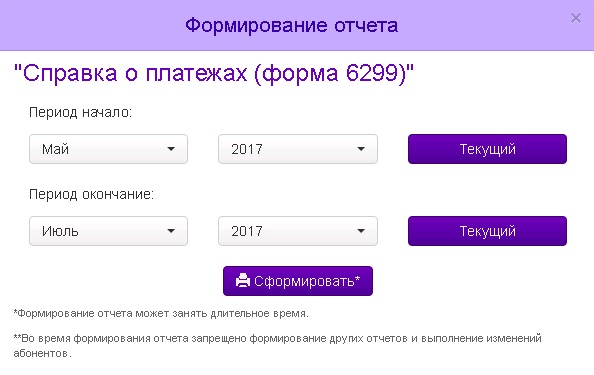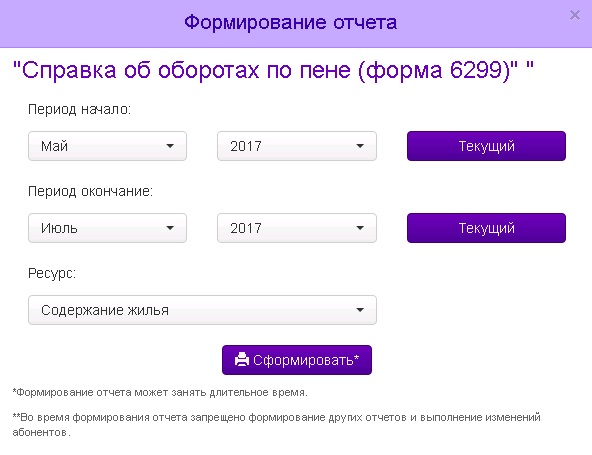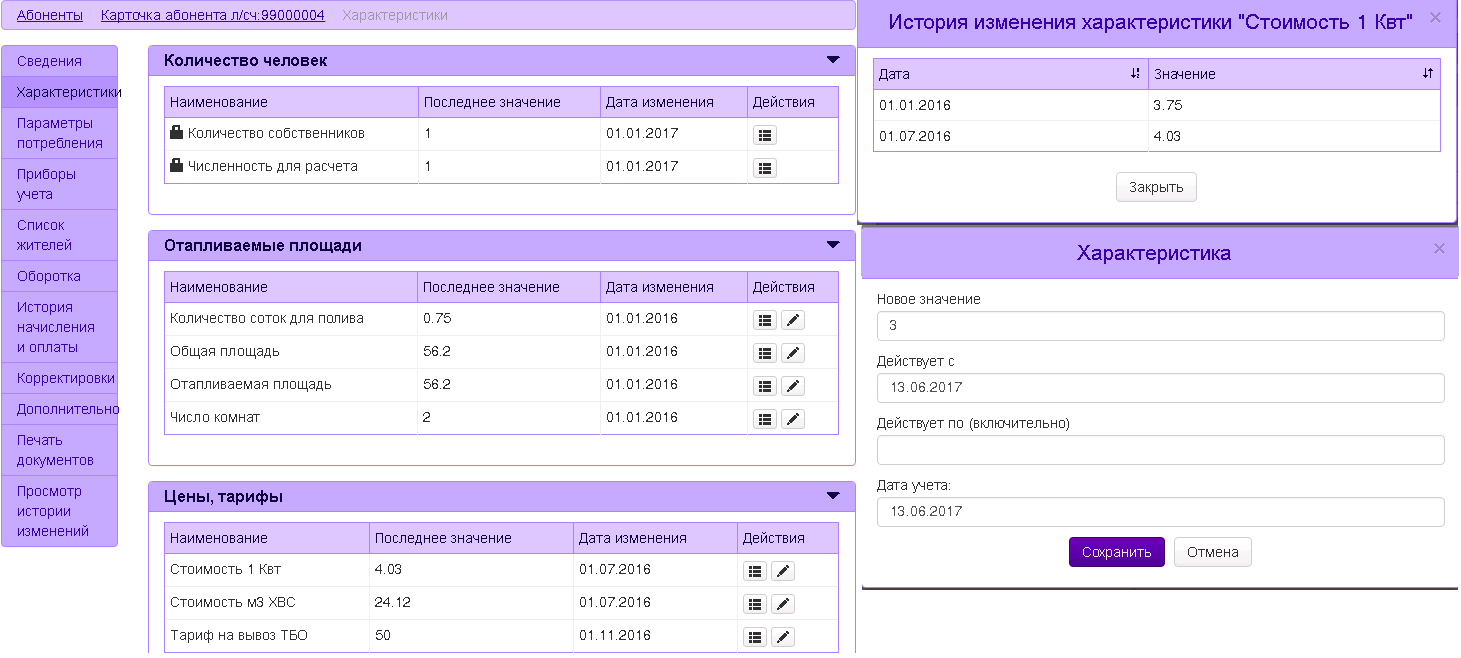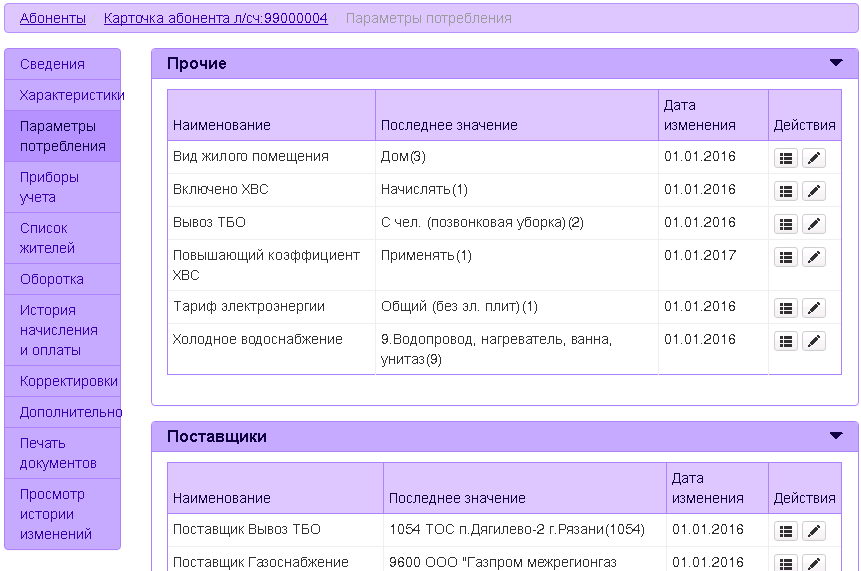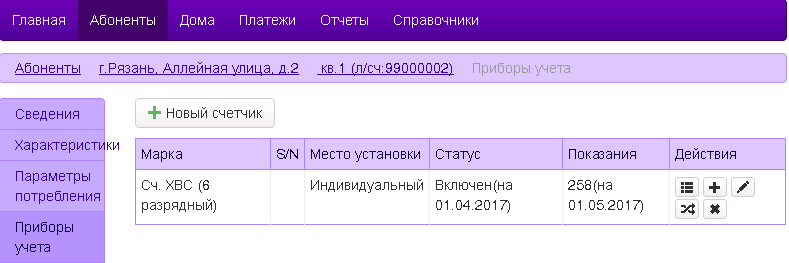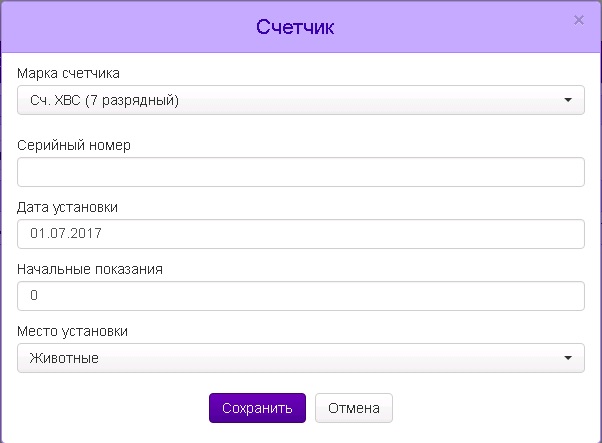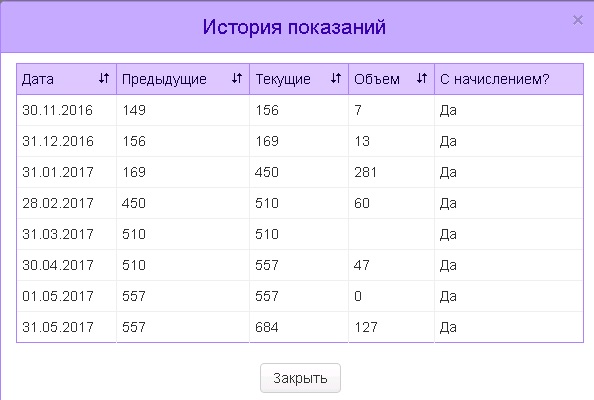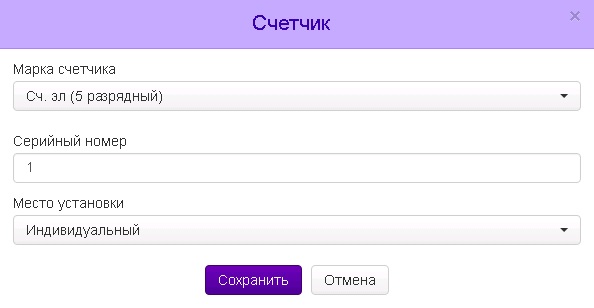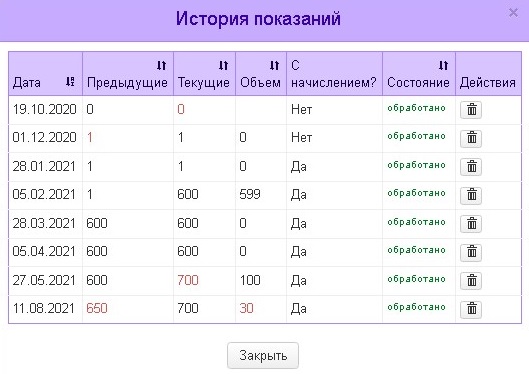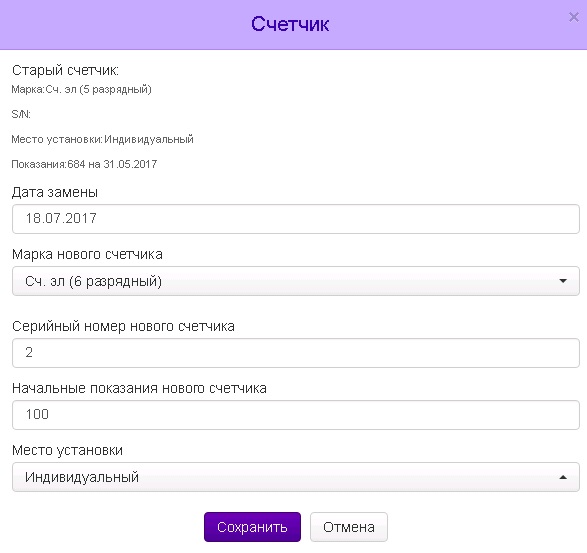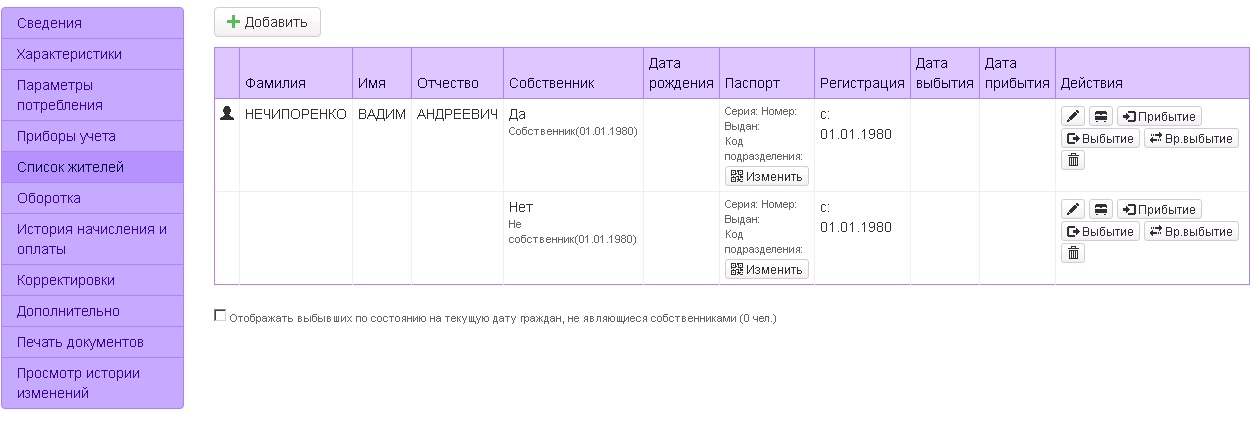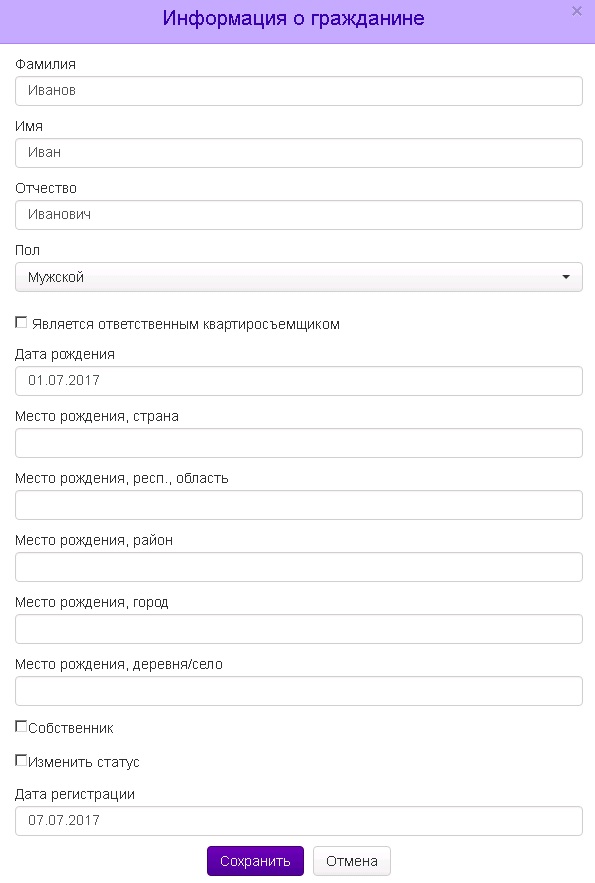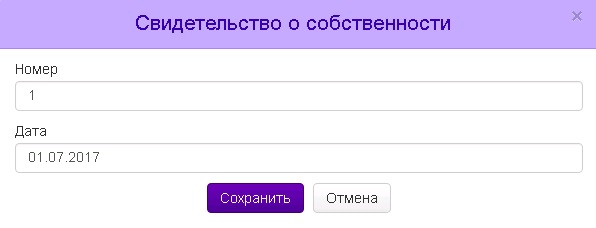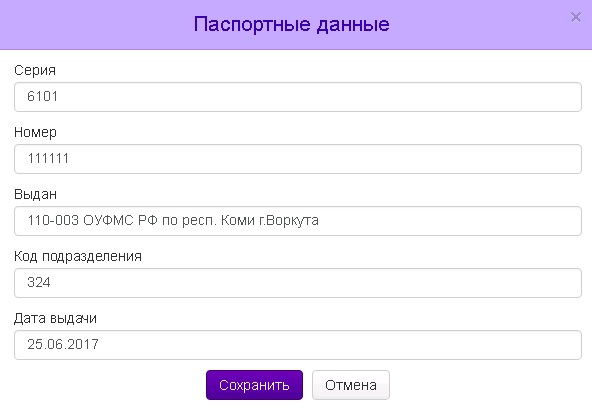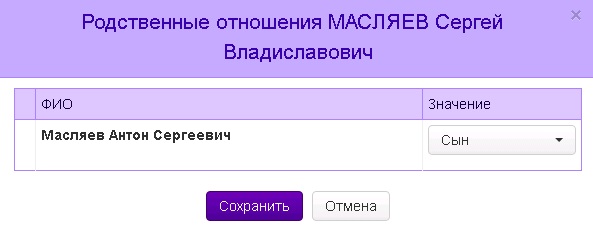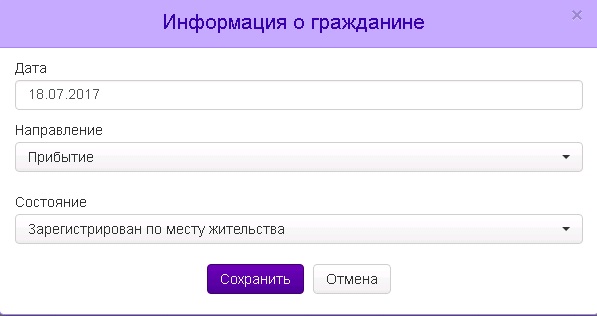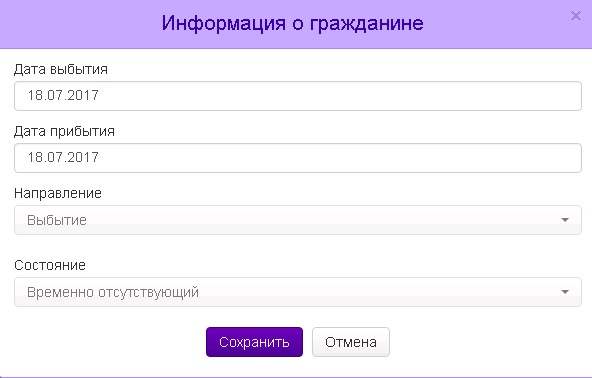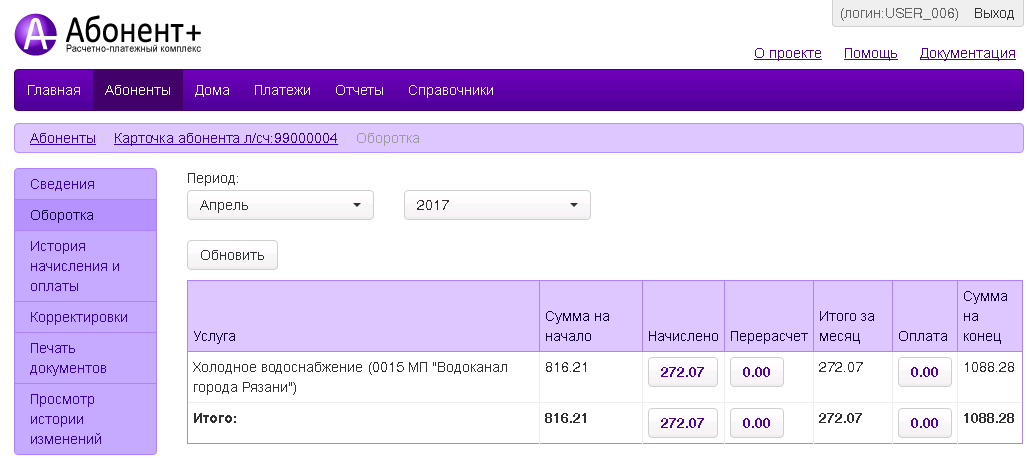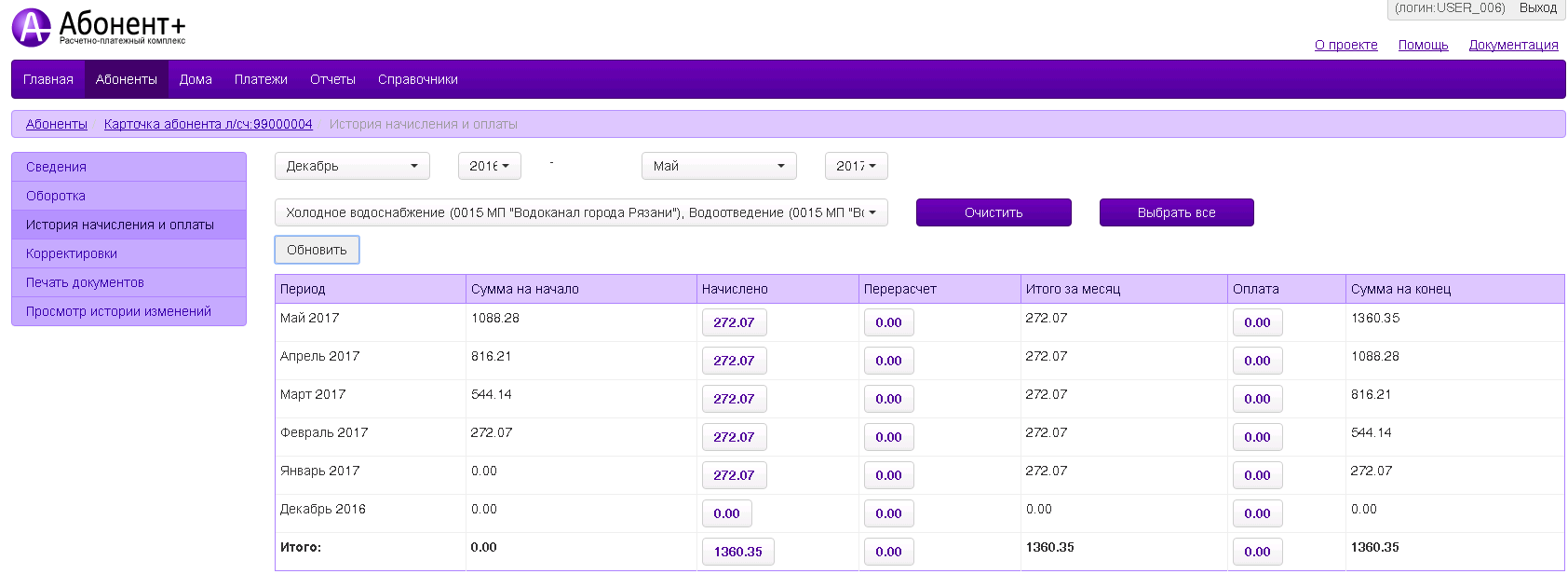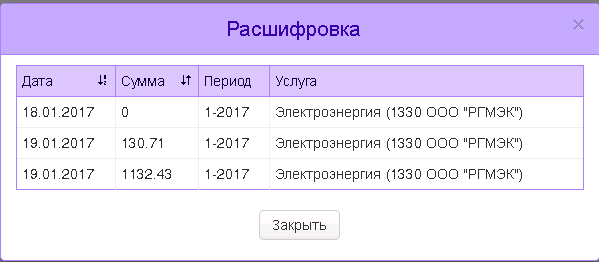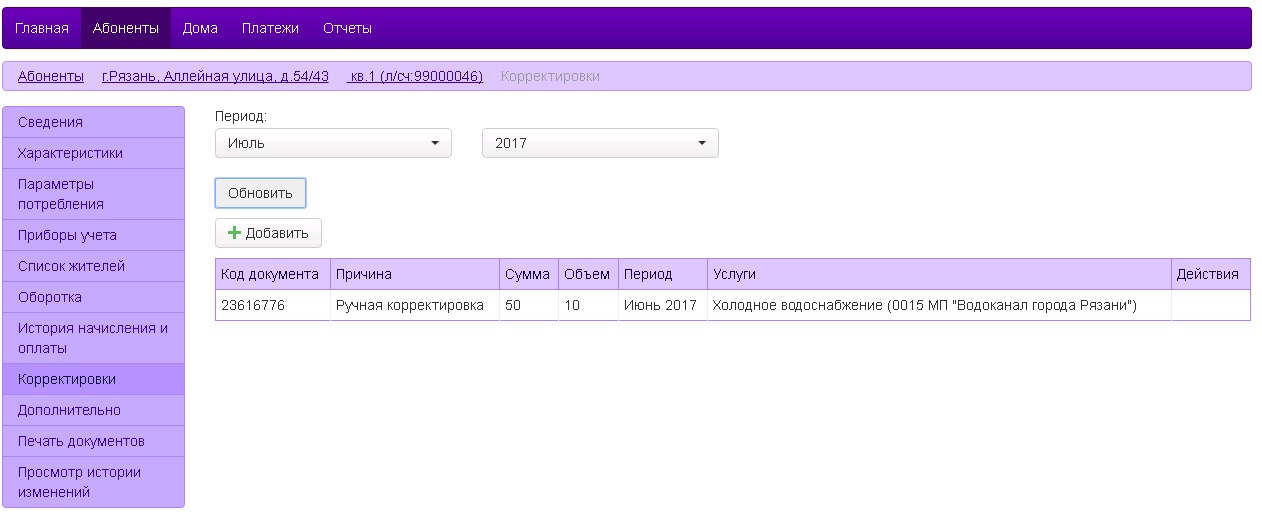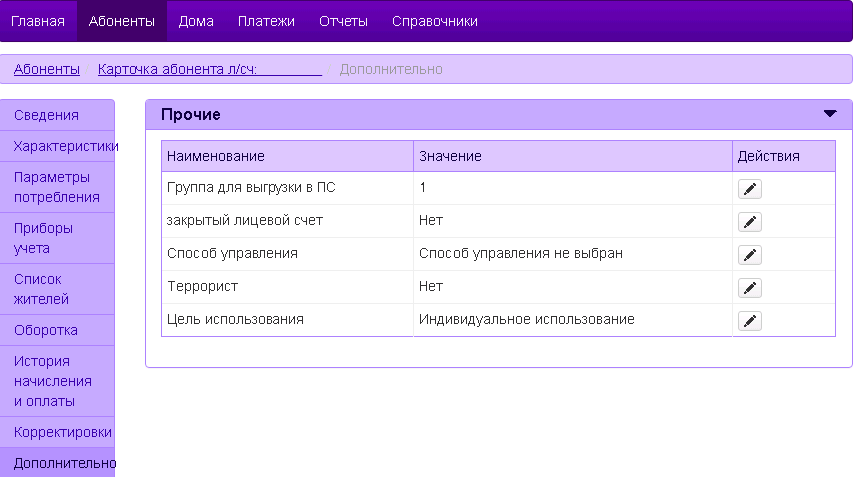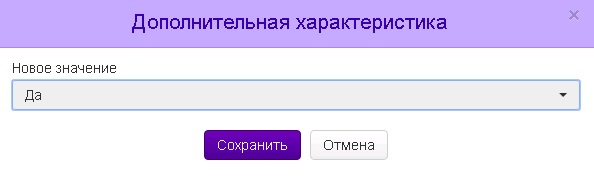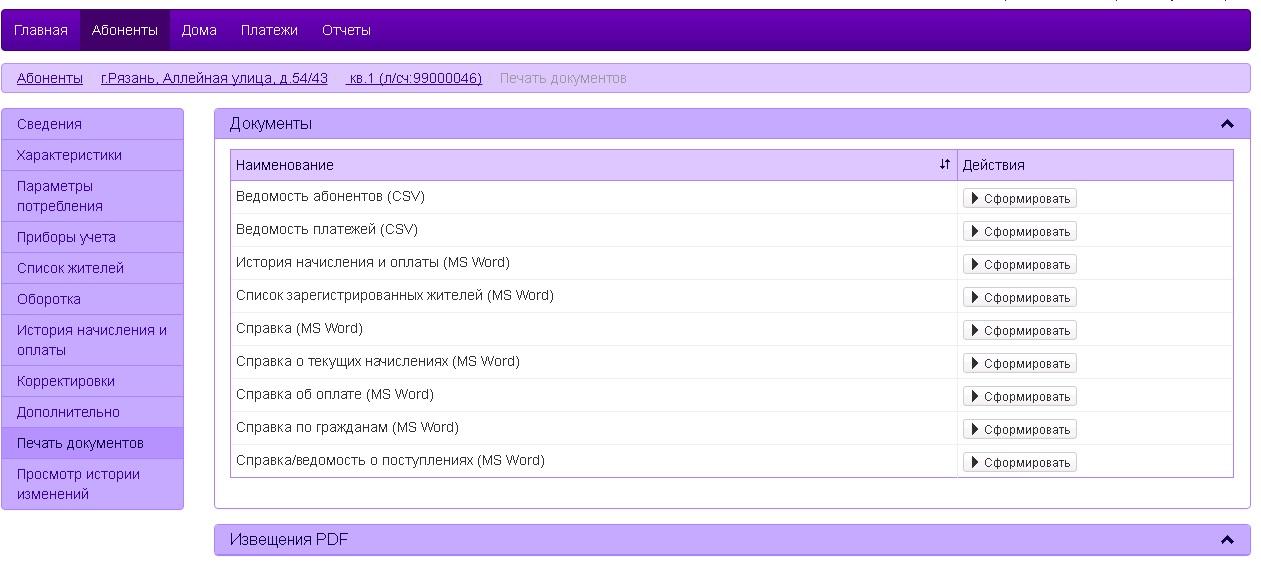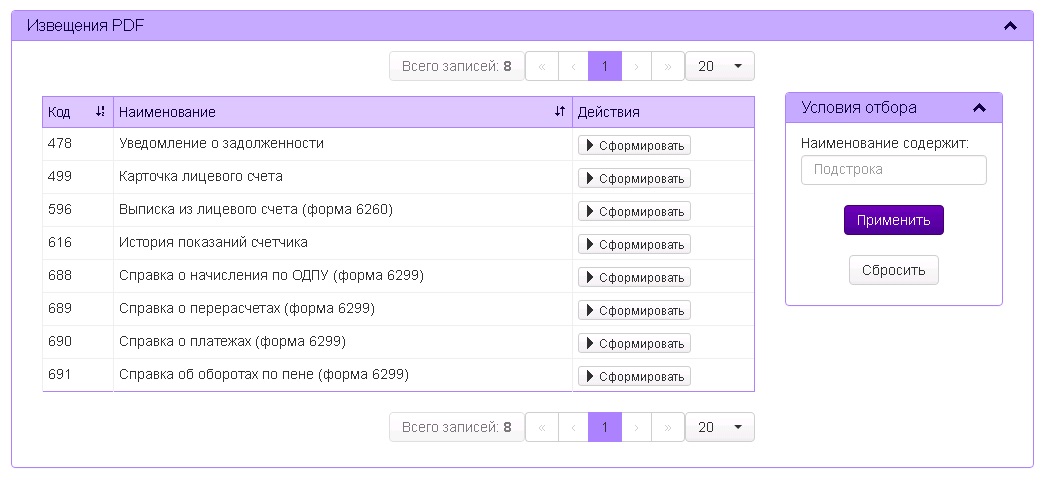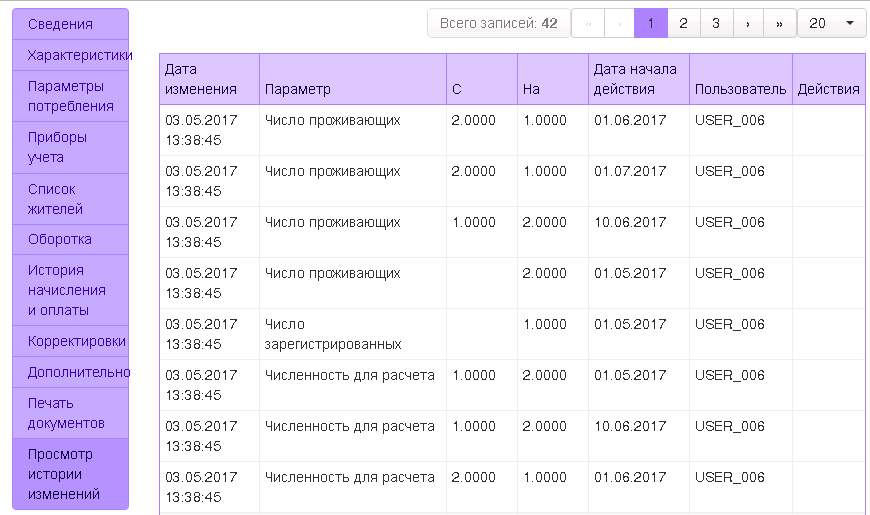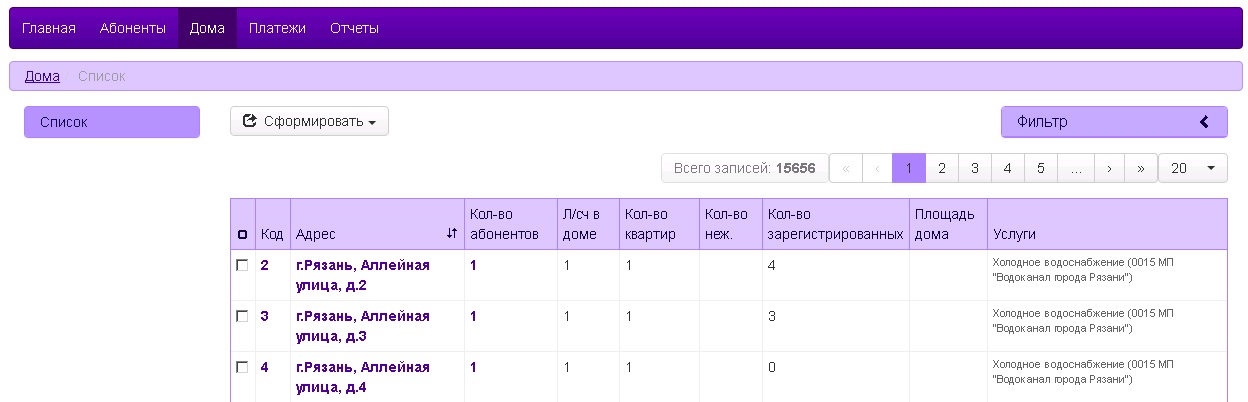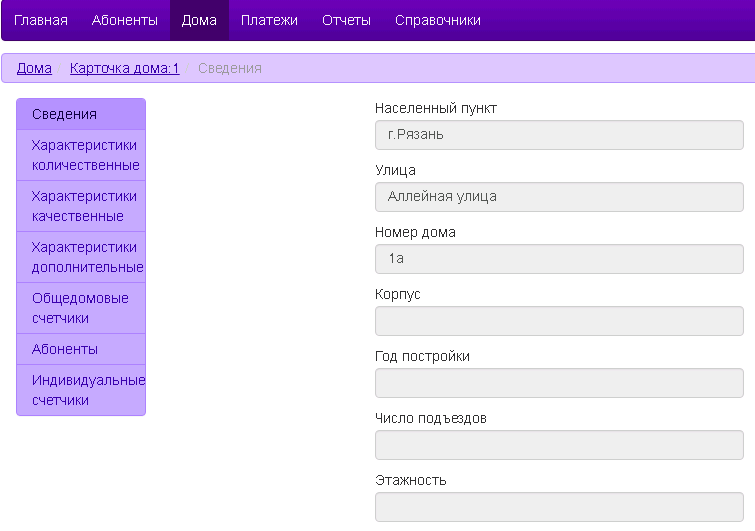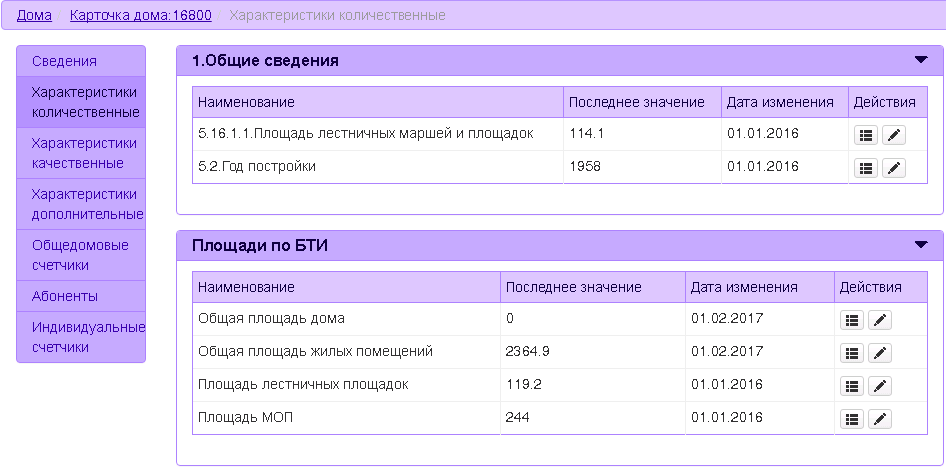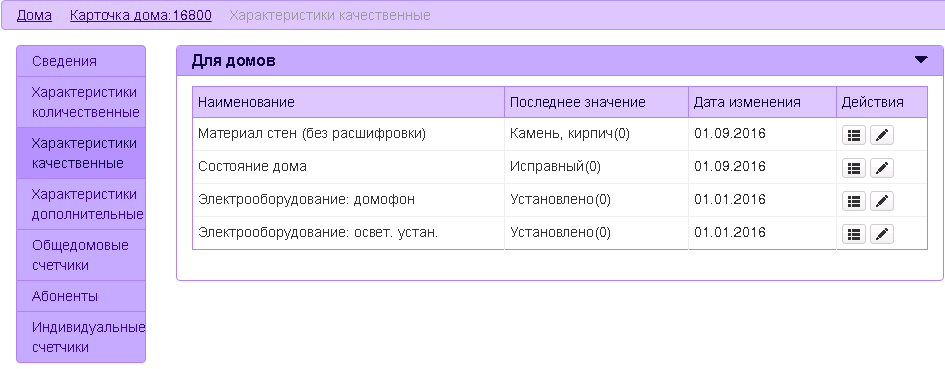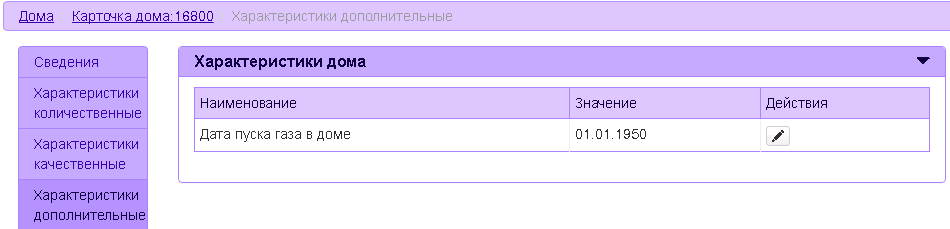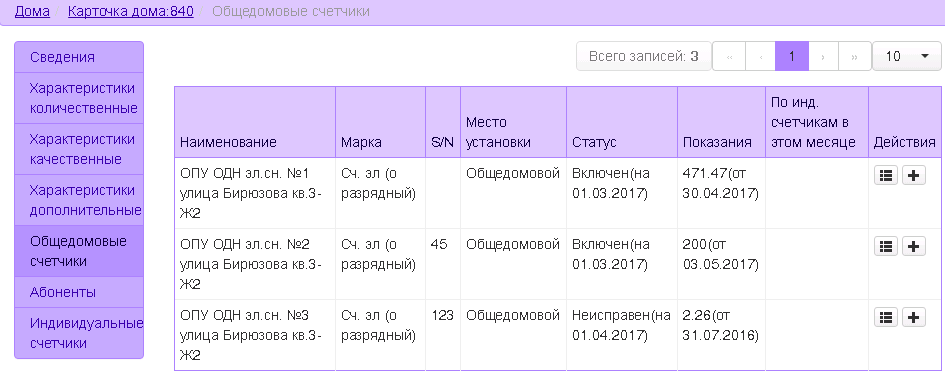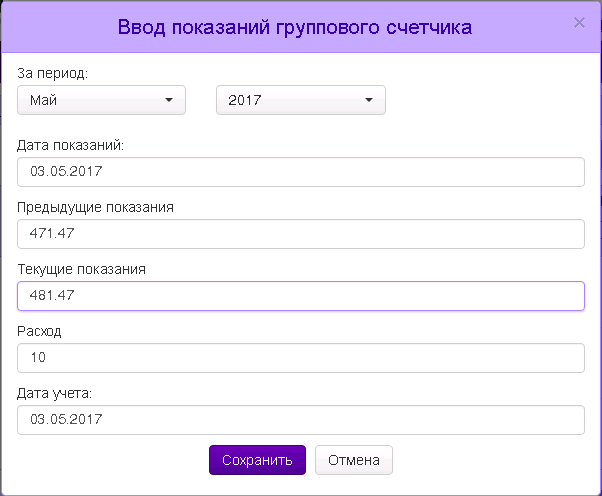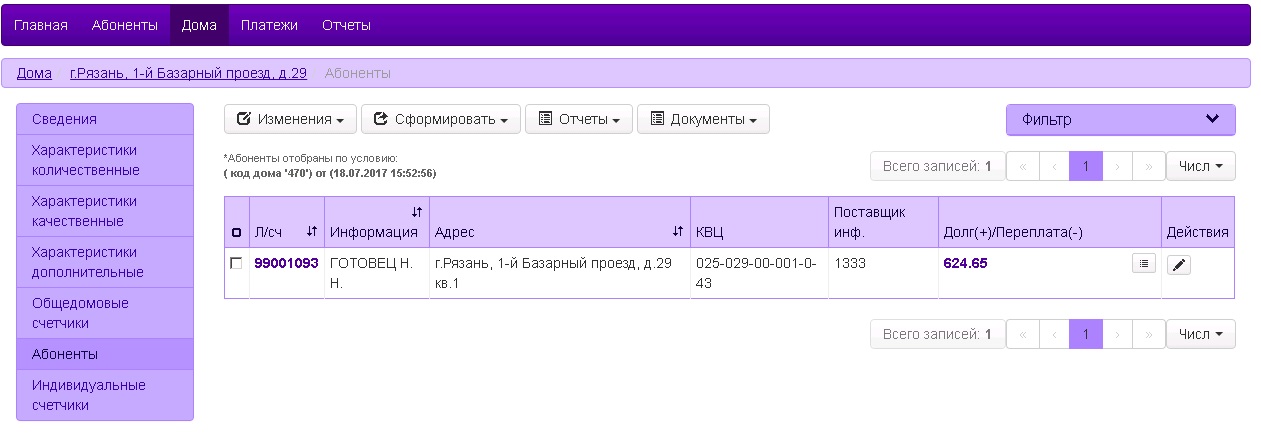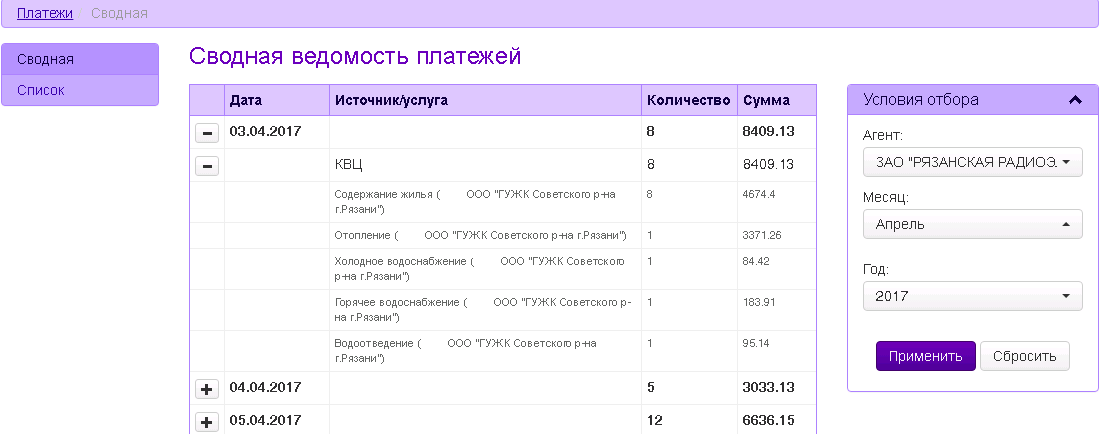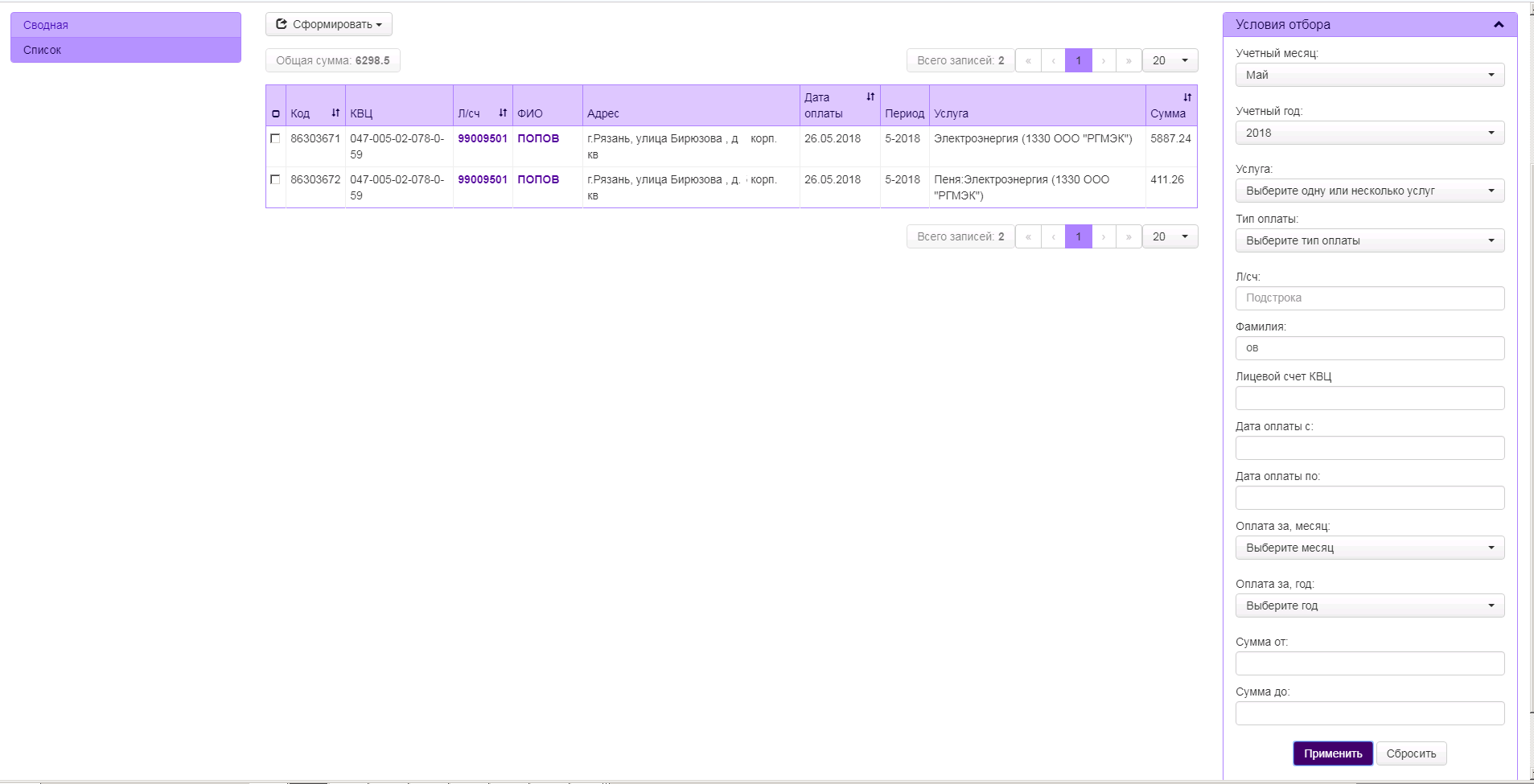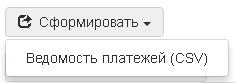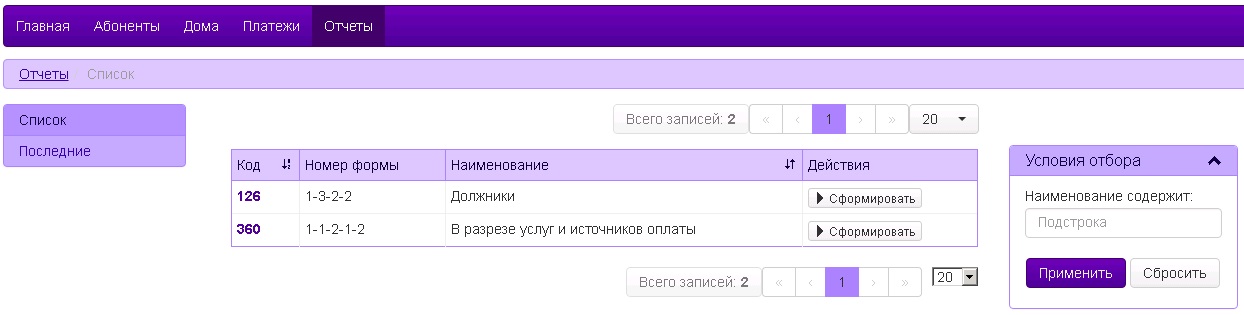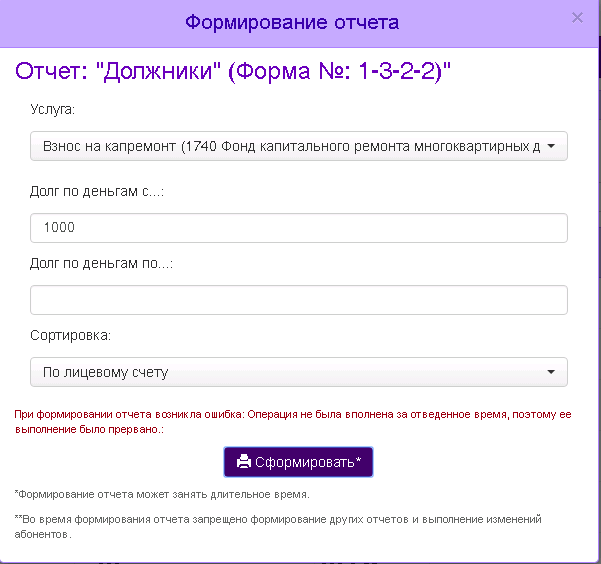Руководство пользователя АРМ расчетной системы
Содержание
[убрать]Общие сведения
АРМ предоставляет пользователям возможность удаленного доступа к расчетно-аналитической системе, а именно просмотр и ввод данных по абонентам (характеристики, приборы учета, потребление услуг), работа с денежными оборотами, печать справок и отчетов.
Вход в систему
Вход в систему осуществляется через интернет-браузер по соответствующему адресу.
Авторизация в системе осуществляется на главной странице в помощью кнопки "Вход" в левом верхнем углу.
В открывшемся окне вводятся логин и пароль пользователя. Для каждого пользователя настроен фильтр, отвечающий за отображение абонентов, а также список услуг.
Главное меню системы состоит из разделов:
- главная - общая информация по системе;
- абоненты - раздел для просмотра и изменения данных по абонентам (качественные и количественные характеристики, ИПУ, обороты денежных средств, выходные документы);
- дома - раздел для просмотра и изменения данных по домам (качественные и количественные характеристики, ОДПУ, ИПУ);
- платежи - раздел для просмотра и внесения платежей;
- отчеты - раздел для формирования отчетности;
- документооборот - раздел для просмотра и скачивания сформированных в "Расчетной системе Абонент" документов.
Есть возможность перехода на портал Абонент+ (по кнопке).
Главная
На вкладке "Главная" выводится информация об организации, а также основная статистика по абонентам, услугам и денежным оборотам.
Абоненты
На вкладке Абоненты представлена основная информация об абонентах, отобранных по определённым критериям, и сами критерии отбора (фильтр). Для выбранных абонентов возможно формирование справок, отчётов и документов, внесение массовых изменений характеристик.
Список
Список абонентов позволяет отобрать абонентов с помощью фильтра и выводит по ним общую информацию из карточки абонента:
- Лицевой счет;
- Информация (ФИО);
- Адрес;
- Хозяин информации;
- Лицевой счет КВЦ;
- Общая площадь;
- Число проживающих;
- Количество собственников;
- Долг(+)/Переплата(-);
- Действия (карточка абонента, карточка дома).
По полям Лицевой счет, Информация, Адрес и КВЦ доступна сортировка в помощью кнопки ![]() .
.
При нажатии на номер лицевого счета или кнопку ![]() открывается карточка абонента (раздел Абоненты вкладка Сведения). При нажатии на кнопку
открывается карточка абонента (раздел Абоненты вкладка Сведения). При нажатии на кнопку ![]() открывается карточка дома (раздел Дома вкладка Сведения).
открывается карточка дома (раздел Дома вкладка Сведения).
Фильтрация абонентов с возможностью добавления новых результатов к уже отобранным осуществляется по следующим данным:
- только по выбранным услугам. При выборе услуг из списка "Отображать долг только по услугам" сумма долга отображается с символом "*" и при нажатии на кнопку
 отображается расшифровка по выбранным услугам.
отображается расшифровка по выбранным услугам. - сведения (ФИО, лицевой счет КВЦ, лицевой счет, поставщик информации);
- адрес (населенный пункт, улица, район, номер дома или диапазон домов, корпус или диапазон корпусов, номер квартиры или диапазон квартир);
- услуги - отображает абонентов, у которых активны услуги, отмеченные в выпадающем списке;
- задолженность - настройка сумм, отображаемых в колонке "Долг(+)/Переплата(-)" (долг от, долг до, месяцев от, месяцев до по конкретной услуге или по списку услуг);
- количественные характеристики (число зарегистрированных, общая площадь, число проживающих, число временно выбывших, число временно зарегистрированных, количество собственников);
- качественные характеристики (параметры потребления).
- дополнительные характеристики (способ управления, цель использования);
- счётчики (дата следующей поверки с/по).
По абонентам, отмеченным галочкой, доступны массовые операции. Если нажать символ ![]() в заголовке таблицы, то будут отмечены все абоненты в списке
в заголовке таблицы, то будут отмечены все абоненты в списке
Изменения
Характеристики
По выбранным абонентам доступно массовое изменение характеристик ![]() . В открывшемся окне из списка выбирается изменяемая услуга, указывается ее новое значение и даты, начиная с которой и заканчивая которой оно начинает действовать. Также указывается дата учета, на которую будет выполнен перерасчет в связи с изменением значения характеристики.
. В открывшемся окне из списка выбирается изменяемая услуга, указывается ее новое значение и даты, начиная с которой и заканчивая которой оно начинает действовать. Также указывается дата учета, на которую будет выполнен перерасчет в связи с изменением значения характеристики.
.</br>
Сформировать
Предусмотрено формирование различных ведомостей и справок для выбранных абонентов, которые сохраняются на компьютер
Ведомость абонентов (CSV) - файл, содержащий информацию об абоненте, которая выбрана в списках и отмечена галочками в соответствующем окне.
Ведомость платежей (CSV) - файл со списком платежей по конкретной услуге за выбранный период.
История начисления и оплаты (MS Word) - файл, содержащий список начисленных и оплаченных сумм за выбранный период.
Список зарегистрированных жителей (MS Word) - файл, содержащий информацию о гражданах, которые зарегистрированы или не зарегистрированы (в зависимости от выбранного условия) в данном жилом помещении.
Справка (MS Word) - файл с общей информацией по выбранным абонентам.
Справка о текущих начислениях (MS Word) - файл, содержащий информацию о начислениях и задолженности по выбранным услугам.
Справка об оплате (MS Word) - файл, содержащий информацию об оплате за жилое помещение и коммунальные услуги.
Справка по гражданам (MS Word) - содержит общую регистрационную информацию по выбранным абонентам
Справка/ведомость о поступлениях - содержит детализированную по лицевым счетам информацию о поступлениях денежных средств, общую сумму поступлений и количество выданных квитанций.
Отчеты
Предусмотрено формирование отчетов по выбранным абонентам.
Должники (форма №: 1-3-2-2) - файл с информацией о должниках по выбранным услугам и суммам долга с параметрами сортировки по ФИО, адресу, величине долга, лицевому счету.
В разрезе услуг и источников оплаты (Форма №: 1-1-2-1-2) - оборотно-сальдовая ведомость по требуемым услугам в течение некоторого периода для выбранных абонентов.
Документы
Предусмотрено формирование документов по выбранным абонентам.
Уведомление о задолженности -
Выписка из лицевого счета (форма 6260) -
Справка о начисления по ОДПУ (форма 6299) -
Карточка лицевого счета - файл, содержащий общую информацию о лицевых счетах выбранных абонентов и начислениях по выбранным услугам.
История показаний счетчика -
Справка о перерасчетах (форма 6299) - файл с информацией о перерасчёте начислений за выбранный период.
Справка о платежах (форма 6299) - файл с информацией о платежах по услугам за выбранный период
Справка об оборотах по пене (форма 6299) - файл, содержащий информацию о начислениях и оплате пени по выбранным услугам.
Карточка абонента
Сведения
В разделе отражается лицевой счет, адрес, телефон и ФИО абонента. Для редактирования доступно ФИО абонента и телефон.
Характеристики
Раздел доступен для пользователей, включенных в группу "Администратор". В разделе отражается информация по количественным характеристикам абонента. Все характеристики разделены на группы.
Для характеристик доступен просмотр истории изменений с помощью кнопки ![]() в колонке "Действия".
в колонке "Действия".
С помощью кнопки ![]() в колонке "Действия" осуществляется редактирование характеристик. В открывшемся окне вводится новое числовое значение, дата начала и конца действия и дата учета автоматического перерасчета по выполненным изменениям.
в колонке "Действия" осуществляется редактирование характеристик. В открывшемся окне вводится новое числовое значение, дата начала и конца действия и дата учета автоматического перерасчета по выполненным изменениям.
Вычисляемые характеристики недоступны для редактирования и отмечаются символом ![]() .
.
Изменение характеристик доступно как с даты, так и за период. При изменении значения за период после наступления даты окончания периода значение характеристики восстанавливается на момент до начала периода.
Например, Тариф на содержание с 01.01.2017 равен 2. На период с 01.03.2017 по 31.03.2017 производится изменения тарифа на величину 3. 01.04.2017 система автоматически установит значение тарифа, равное 2.
Параметры потребления
Раздел доступен для пользователей, включенных в группу "Администратор". В разделе отражается информация по качественным характеристикам абонента. Все параметры потребления разделены на группы.
В разделе также доступен просмотр изменения параметра потребления и его редактирование. При редактировании новое значение выбирается из выпадающего списка.
Приборы учета
Раздел доступен для пользователей, включенных в группу "Администратор". В разделе отражается информация по индивидуальным приборам учета абонента.
Для добавления нового счетчика используется кнопка ![]() . При этом заполняются марка счетчика, серийный номер, дата установки, начальные показания и место установки.
. При этом заполняются марка счетчика, серийный номер, дата установки, начальные показания и место установки.
Доступны следующие операции в колонке "Действия":
- ввод показаний - при вводе показаний объем рассчитывается как разность между предыдущим и текущим показанием
 ;
;
Разрывы в показаниях счетчиков и несовпадения разности показаний с заявленным объёмом подсвечиваются красным цветом.
Список жителей
Раздел доступен для пользователей, включенных в группу "Администратор". В разделе отражается информация по гражданам, соответствующим лицевому счету. Есть возможность отображать/скрывать безвозвратно выбывших (или умерших) не собственников.
На странице доступна операция добавления нового гражданина ![]() . При этом заполняются данные в окне "Информация о гражданине":
. При этом заполняются данные в окне "Информация о гражданине":
Сведения о доле собственности несут справочный характер, на перерасчет характеристики "Количество собственников" влияет статус абонента.
Для гражданина-собственника можно получить информацию о свидетельстве собственности нажатием кнопки ![]() в колонке "Собственник". При этом открывается окно "Свидетельство о собственности":
в колонке "Собственник". При этом открывается окно "Свидетельство о собственности":
Для любого гражданина в списке жителей можно редактировать паспортные данные нажатием кнопки ![]() в колонке "Паспорт". При этом открывается окно "Паспортные данные":
в колонке "Паспорт". При этом открывается окно "Паспортные данные":
С добавленными гражданами доступен следующий перечень операций в колонке "Действия":
- редактирование
 . При этом открывается окно "Информация о гражданине";
. При этом открывается окно "Информация о гражданине"; - родственные отношения
 . При этом открывается окно редактирования родственных отношений:
. При этом открывается окно редактирования родственных отношений:
- выбытие
 . При этом открывается окно, аналогичное окну в предыдущем пункте;
. При этом открывается окно, аналогичное окну в предыдущем пункте; - временное выбытие
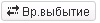 . При этом открывается окно:
. При этом открывается окно:
Оборотка
В разделе отражается информация по оборотам денежных средств абонента за определенный месяц. На странице отображаются только услуги, доступные авторизованному пользователю.
Реализована фильтрация по определенному месяцу и году. Подгрузка свежих данных осуществляется после нажатия кнопки "Обновить".
По услугам выводится следующий перечень информации:
- сумма на начало:
- начислено;
- перерасчет;
- итого за месяц;
- оплата;
- сумма на конец.
История начисления и оплаты
В разделе отражается информация по оборотам денежных средств абонента за определенный период по выбранным услугам.
Реализована фильтрация по определенному периоду и списку услуг. Подгрузка свежих данных осуществляется после нажатия кнопки "Обновить". Очистка выбранных услуг осуществляется после нажатия кнопки "Очистить".
С помощью кнопки "Выбрать все" осуществляется выбор всех услуг для отображения.
По сформированным платежным оборотам суммируется строка "Итого".
При нажатии ну сумму начислений, перерасчета или оплаты открывается окно расшифровки.
Корректировки
В разделе отражается информация по ручным перерасчетам, произведенным по абоненту.
Ввод корректировок осуществляется с помощью кнопки "Добавить". В открывшемся окне заполняются услуга, период, сумма, объем и пеня для перерасчета, дата учета и примечание. Дата учета должна находиться в открытом учетном периоде.
Дополнительно
Раздел доступен для пользователей, включенных в группу "Администратор". В разделе отражается информация по дополнительным характеристикам абонента. Данные характеристики не влияют на величину начислений и перерасчетов по услугам.
На странице доступно редактирование значений характеристик:
Печать документов
В разделе доступны для печати настроенные документы и PDF-извещения. Примеры документов приведены ниже.
Примеры извещений PDF:
Просмотр истории изменений
В разделе отражается история действий, производимых с абонентом (изменение характеристик и параметров потребления абонента).
Дома
Список
Список домов позволяет отобрать дома с помощью фильтра и выводит по ним общую информацию из карточки дома:
- код;
- адрес (по данному полю доступна сортировка с помощью кнопки
 );
); - количество абонентов;
- всего л/сч в доме (в т.ч. по другим поставщикам);
- количество квартир;
- количество нежилых помещений;
- количество зарегистрированных;
- площадь дома;
- услуги - список услуг, предоставляемых абонентам, проживающим в доме.
Фильтрация домов осуществляется по следующим данным:
- населённый пункт;
- наименование улицы;
- номер дома;
- корпус.
При нажатии на код или адрес открывается раздел "Сведения" карточки дома:
При нажатии на количество абонентов открывается раздел "Абоненты" карточки дома.
Сведения
В разделе отражается следующая информация по дому:
- населенный пункт;
- улица;
- номер дома;
- корпус;
- год ввода в эксплуатацию;
- число подъездов;
- этажность.
Характеристики количественные
Раздел доступен для пользователей, включенных в группу "Администратор". Все характеристики сгруппированы по типу. Доступны операции редактирования ![]() и просмотра истории изменений
и просмотра истории изменений ![]() .
.
Качественные характеристики
Раздел доступен для пользователей, включенных в группу "Администратор". Доступны операции редактирования ![]() и просмотра истории изменений
и просмотра истории изменений ![]() .
.
Характеристики дополнительные
Раздел доступен для пользователей, включенных в группу "Администратор". Данные характеристики не влияет на рассчитываемую величину начислений и перерасчетов. Доступна операции редактирования ![]() .
.
Общедомовые счетчики
В разделе выводится следующая информация по ОДПУ:
- наименование;
- марка;
- S/N (серийный номер);
- место установки;
- статус;
- показания;
- учтенные показаний индивидуальных приборов учета абонентов в этом месяце;
- действия.
Доступные операции просмотра истории показаний![]() и ввода показаний
и ввода показаний ![]() При вводе показаний заполняются поля:
При вводе показаний заполняются поля:
- период;
- дата съема показаний;
- предыдущие и текущие показания;
- расход - рассчитывается как разность между предыдущими и текущими показаниями;
- дата учета.
Абоненты
Раздел содержит список и фильтр, аналогичные списку и фильтру в разделе "Абоненты". При нажатии на лицевой счет осуществляется переход в карточку абонента.
Индивидуальные счетчики
В разделе выводится следующая информация:
- лицевой счет;
- номер квартиры;
- ФИО;
- наименование счетчика;
- тип счетчика;
- показания на начало месяца;
- учетные показания.
Для каждого счетчика доступен ввод текущих показаний, на основании которых рассчитывается потребленный объем. Запись объема осуществляется с помощью кнопки ![]() .
.
Платежи
Сводная
В разделе представлена сводная информация по платежам в виде нескольких уровней:
- 1 уровень - дата учета платежа;
- 2 уровень - организация-источник платежа;
- 3 уровень - оплачиваемая услуга.
Записи могут быть отфильтрованы по месяцу и году оплаты и агенту, принявшему платеж.
Список
В разделе отражается информация по принятым платежам, а именно:
- код платежного документа (возможна сортировка);
- лицевой счет КВЦ;
- лицевой счет (возможна сортировка);
- адрес;
- дата оплаты (возможна сортировка);
- период;
- услуга;
- сумма (возможна сортировка).
Записи могут быть отфильтрованы по следующим данным:
- учетный месяц;
- учетный год;
- услуга;
- тип оплаты;
- лицевой счет;
- фамилия;
- лицевой счет КВЦ;
- диапазон даты совершения платежа;
- месяц и год оплаты;
- диапазон суммы платежа.
По выбранным платежам можно сформировать Ведомость платежей (CSV):
Отчеты
Список
В разделе выводится список доступных для формирования отчетов. При формировании производится заполнение соответствующего перечня параметров. Сформированный отчет сохраняется в виде pdf-документа.
В случае, если формирование отчета занимает больше отведенного времени, на экране выводится сообщение, представленное ниже.
Настройка фискальных регистраторов и эквайринг. терминалов на клиенте ПС
В localsettings необходимо поставить несколько параметров. В PaySystem:Win-клиент платежной системы.
Описание процесса установки, настройки и работы с Win-клиентом платежной системы:
Содержание:
1 Установка
1.1 Предварительная настройка системы
1.2 Установка Win-клиента
1.3 Работа с ftp
2 Настройка
2.1 Основные параметры файла конфигурации
2.1.1 Поддержка терминала Сбербанка России
2.1.2 Поддержка терминалов Ingenico (библиотека Arcus2)
2.2 Заведение новой точки на портале расчетно-платежного комплекса "Абонент"
3 Работа
3.1 Просмотр и прием платежей
3.1.1 Поиск абонентов
3.1.2 Обороты
3.1.3 Ввод оплаты
3.1.4 Разбиение оплаты
3.1.5 Квитанции об оплате
3.1.6 Обнуление платежа
3.1.7 Тип оплаты
3.1.8 Сторнирование платежа
3.2 Отчеты
3.3 Инкассация
1.Установка:
Win-клиент платежной системы поставляется в виде двух архивов Client.rar и Setup.rar.
Архив Client.rar содержит шаблонный вариант клиента платежной системы. Архив Setup.rar содержит файлы, необходимые для установки клиента на старых версиях Windows.
Скачать клиент можно по следующей ссылке
Скачать файл setup.rar можно по следующей ссылке
Рекомендуется производить установку клиента из наиболее актуального шаблона, который можно скачать с ftp.abonentplus.ru, либо запросить у разработчиков.
1.1 Предварительная настройка системы:
Клиент платежной системы требует наличия на клиентской машине установленного .Net FrameWork v4.0. Установщик Framework - dotNetFx40_Full_x86_x64.exe - находится в архиве Setup.rar. При запуске установщик проверяет соответствие системы минимальным требованиям. Если Framework уже был установлен, то установщик сообщит об этом.
Установщик Framework может сообщить об устаревшей версии Windows Installer (возникает на старых версиях Windows XP), обновление которой производится исполняемым файлом WindowsInstaller-KB893803-v2-x86.exe.
На наиболее старых версиях Windows XP обновление Windows Installer требует установке пакета обновления системы - wic_x86_rus.exe. Его так же можно найти в архиве Setup.rar.
1.2 Установка Win-клиента:
Для установки win-клиента следует распаковать содержимое архива Client.rar в любую директорию, не требующую административного доступа. После распаковки следует запустить с правами администратора пакетный файл \AbonentPlus\Client\FastReport.bat. Файл зарегистрирует генератор отчетов в системе, что позволит при работе с клиентом формировать отчеты и квитанции об оплате.
Запуск клиента осуществляется исполняемым файлом AbonentPlusPaySystemClient.exe. В комплект поставки так же входит файл EasyStart.bat, который позволяет вместо полного выхода из клиента, свернуть его в трей для последующего быстрого запуска без повторного ввода логина и пароля.
1.3 Работа с ftp:
Ссылки для скачивания необходимых для установки клиента файлов приведены в файле downloadlinlks.txt, находящегося на ftp.abonentplus.ru в папке incoming/paysystem/. Ссылки включают в себя логин и пароль для входа на ftp, а потому могут использоваться для скачивания средствами любого интернет-браузера, установленного на клиентской машине.
Актуальные логин и пароль для доступа в систему следует запрашивать у разработчиков.
2. Настройка:
Настройка win-клиента производится в файле \AbonentPlus\Client\DATA\LocalSettings.cfg. Файл открывается на редактирование любым текстовым редактором, например блокнотом.
2.1 Основные параметры файла конфигурации:
Параметры в файле конфигурации представлены в ini-формате. Каждый новый параметр задается с новой строки.
Наименование параметра начинается с начала строки и заканчивается символом равно ("=", исключительно).
Значение параметра - оставшаяся часть строки, начиная от символа равно (исключительно) до конца строки.
Параметр ClientID - код настраиваемой точки приема. Точка приема должна быть предварительно заведена через интерфейс платежной системы.
Параметр AdminName - логин администратора клиента. По умолчанию рекомендуется устанавливать равным 111.
Параметр AdminPassword - пароль администратора в MD5. По умолчанию рекомендуется устанавливать равным 111.
Параметр InternetConnectionName - наименование используемого подключения к интернету. Используется в случае наличия двух и более модемов. По умолчанию рекомендуется устанавливать равным 111.
Параметр PaySystemUrls - содержит перечисление через ";" пути обращения к платежной системе. Возможно использовать следующие значения:
PaySystemUrls=http://c1.abonentplus.ru/PaySystem.asmx;http://c2.abonentplus.ru/PaySystem.asmx #(для автоматического выбора канала на стороне клиента платежной системы).
Параметр IsFiscalRegistrator - признак наличия фискального регистратора.
Имеет значения True, если терминал использует фискальный регистратор и False - в случае использования обычного принтера.
Параметр FiscalRegistratorType - тип используемого фискального регистратора. 1 - "Прим", 2 - "Штрих Light", 4 - "Атол v8", 5 - "Атол v10".
Параметр CashType - тип закрытия чека для безналичной оплаты. В параметре указывается номер типа оплаты для безналичного платежа. Для платежа наличными в ФР зарезервирован первый по порядку тип суммы ('0' для "Атола" и '1' для "Штрих-М").
Безналичный тип оплаты указывается в настройках ФР и обычно на 1 выше, чем тип оплаты для безналичных платежей.
В связи с этим для ФР типа "Атол" CashType по-умолчанию следовать указывать равным 1, а для ФР типа "Штрих-М" - 2.
Параметр CashTypeName - задает имя, используемое для отображения оплат с типом, равным указанному в поле CashType.
Параметр SlipCount - указывает количество копий слипов при работе с банковским терминалом. Значение по умолчанию - 1.
Параметр FRRewindRows - задает количество строк промотки чека перед отрезкой при печати текста (нескольких строк).
Параметр PrimPath - директория, в которую сохраняются файлы с информацией о принятой оплате для последующей их обработки фискальным регистратором "Прим". Для "Штрих ФР" значение можно оставить пустым.
Параметр CheckModem - проверять (True) или не проверять (False) наличие модема. По умолчанию рекомендуется устанавливать равным False.
Параметр BusyFileName - наименование файла-флага занятости системы. Клиент создает файл BusyFileName для наиболее важных операций с тем, чтобы они не были прерваны во время выполнения.
Параметр SerializedUserGroups - является системным параметром. Значение изменять крайне не рекомендуется.
Параметр ShtrihCutCheck - выполнять (True) или нет (False) отрезку чека на терминалах типа ШТРИХ.
Параметр AtolCutCheck - выполнять (True) или нет (False) отрезку чека на терминалах типа АТОЛ.
Параметр AtolFullCutCheck - указывает, выполнять ли полную (True) или частичную (False) отрезку чека об оплате.
Параметр AtolFullCutSlip - указывает, выполнять ли полную (True) или частичную (False) отрезку слипа банковского теримнала (в т.ч. и банковских отчетов).
2.1.1 Поддержка терминала Сбербанка России:
В клиенте ПС имеется возможность осуществления приема платежей безналичным способом через терминалы Сбербанка России посредством OLE Automation (взаимодействия с библиотекой Sbrf.dll).
Для настройки клиента ПС необходимо в локальных настройках указать значение параметра "UseSbrfTerminal" равным "True":
UseSbrfTerminal=True
После включения параметра становится доступной кнопка выполнения общих функций терминала (формирование отчетов, выписка платежей и т.п.). Кнопка располагается в главном меню окна "Управление\Просмотр и прием платежей".
Примечание. Для того, чтобы имелась возможность принимать безналичные платежи, необходимо также указать корректное для используемого типа ФР значения параметра CashType.
2.1.2 Поддержка терминалов Ingenico (библиотека Arcus2)
В клиенте ПС имеется возможность осуществления приема платежей безналичным способом через терминалы компании Ingenico посредством взаимодействия через COM-интерфейс Arcus2 (взаимодействия с библиотекой ArcCom.dll).
Для настройки клиента ПС необходимо в локальных настройках указать значение параметра "UseIngenicoTerminal" равным "True":
UseIngenicoTerminal=True
После включения параметра становится доступной кнопка выполнения общих функций терминала (формирование отчетов, выписка платежей и т.п.).
Кнопка располагается в главном меню окна "Управление\Просмотр и прием платежей".
Примечание. Для того, чтобы имелась возможность принимать безналичные платежи, необходимо также указать корректное для используемого типа ФР значения параметра CashType.
Особенности работы с терминалами фирмы Ingenico:
При взаимодействии с терминалом банка через ПО Arcus2 клиент ПС опирается на значения, перечисленные в файлах "INI\ops.ini" и "INI\rc_res.ini"
Файл "INI\ops.ini" содержит перечень операций, которые доступны для выполнения в терминале. Клиент ПС использует следующие коды операций (Op code):
Оплата (код 1, op class = 0, op id = 128);
Возврат (код 3, op class = 0, op id = 130);
Отмена (код 4, op class = 4, op id = 225);
X-отчет (код 98, op class = 0, op id = 50);
Закрытие смены, сверка итогов (код 12, op class = 0, op id = 162);
Лог транзакций (код 14, op class = 0, op id = 187);
Печать последнего слипа (код 95, op class = 0, op id = 176);
Проверка связи (код 96, op class = 0, op id = 166).
Позиции op class и op id приведены для примера и должны уточняться у представителя банка.
На некоторых терминалах ingenico не поддерживается функция проверки связи. В этом случае проверку связи можно выполнить следующим образом.
В ops.ini прописать заведомо не поддерживаемую команду.
В этом случае клиент ПС в ответ от терминала получит сообщение с кодом 56 (ОПЕРАЦИЯ НЕ ПОДДЕРЖИВАЕТСЯ БАНКОМ).
Подобное сообщение при выполнении проверки связи клиентом ПС расценивается как положительный ответ.
Файл "INI\rc_res.ini" содержит текстовое описание возникающих ошибок. При необходимости текстовое описание можно отредактировать так, как это необходимо конкретному пользователю.
При несовпадении кодов операций, op class и op id в файле ops.ini с перечисленными выше, то необходимо в файле LocalSettings указать коды операций из файла ops.ini по следующим параметрам:
IngenicoCancel - отмена платежа;
IngenicoReturn - возврат;
IngenicoPay - оплата;
IngenicoCloseShift - закрытие смены;
IngenicoXReport - отчет (контрольная лента);
IngenicoCancelLast - печать последнего чека;
IngenicoCashierMenu - меню кассира.
есть файл в прио ops.ini в папке C:\Arcus2, там основные команды:
- --------- КОМАНДЫ АРКУС2 И ПО UNIPAY32
1=0,128,ОПЛАТА ТОВАРА
2=0,224,ОТМЕНА ПОСЛ.
3=0,130,ВОЗВРАТ ТОВАРА
4=0,225,ОТМЕНА ПО ЧЕКУ(УНИВЕРСАЛЬНАЯ)
5=0,133,ПРЕАВТОРИЗАЦИЯ
6=0,134,ЗАВЕРШЕНИЕ РАСЧЕТА
- =========== СВЕРКА , ОТЧЕТЫ
10=0,162,ЗАКРЫТИЕ ДНЯ
11=0,162,ЗАКРЫТИЕ ДНЯ
12=0,162,ЗАКРЫТИЕ ДНЯ
- ===============СЕРВИСНЫЕ ОПЕРАЦИИ
95=0,166,ТЕСТ СВЯЗИ C ХОСТОМ
97=0,167,ЗАГРУЗКА ПАРАМЕТРОВ С СЕРВЕРА БАНКА
- ======== КОМАНДЫ ДЛЯ РУЧНОГО ЗАПУСКА ИЗ КОМАНДНОЙ СТРОКИ CommandLineTool /o
98=0,50,МЕНЮ КАССИРА
99=0,53,АДМИНИСТРАТИВНОЕ МЕНЮ
100=0,204,СЕССИЯ TMS
Приобанк пример Скопин
- для ПО UNIPAY32
- Список поддерживаемых операций 1С
- 1 Оплата картой
- 2 Отмена последней операции
- 3 Возврат по карте
- 4 Отмена произвольной операции
- 5 Преавторизация
- 6 Завершение преавторизации
- 11Закрытие дня
- 95 Тест связи
- 97 Проверка параметров
- --------- КОМАНДЫ АРКУС2 И ПО UNIPAY32
1=0,128,ОПЛАТА ТОВАРА
2=0,224,ОТМЕНА ПОСЛ.
3=0,130,ВОЗВРАТ ТОВАРА
4=0,225,ОТМЕНА ПО ЧЕКУ(УНИВЕРСАЛЬНАЯ)
5=0,133,ПРЕАВТОРИЗАЦИЯ
6=0,134,ЗАВЕРШЕНИЕ РАСЧЕТА
- =========== СВЕРКА , ОТЧЕТЫ
11=0,162,ЗАКРЫТИЕ ДНЯ
- ===============СЕРВИСНЫЕ ОПЕРАЦИИ
95=0,166,ТЕСТ СВЯЗИ C ХОСТОМ
97=0,167,ЗАГРУЗКА ПАРАМЕТРОВ С СЕРВЕРА БАНКА
- ======== КОМАНДЫ ДЛЯ РУЧНОГО ЗАПУСКА ИЗ КОМАНДНОЙ СТРОКИ CommandLineTool /o
98=0,50,МЕНЮ КАССИРА
99=0,53,АДМИНИСТРАТИВНОЕ МЕНЮ
100=0,204,СЕССИЯ TMS
- =========
Пример LocalSettings Скопин
ClientID=2545
AdminName=111
AdminPassword=111
InternetConnectionName=111
PaySystemUrls=http://psclient1.abonentplus.ru/PaySystem.asmx
IsFiscalRegistrator=True
FiscalRegistratorType=2
- CashType=2- Штрих, 1 - Атол
CashType=2
PrimPath=c:\temp\prim
CheckModem=False
BusyFileName=
SerializedUserGroups=H4sIAAAAAAAEAK2PPQvCMBCGn1nwP5TumqrgUGo7iqCTCK5ia1uwqWj9+Pm
+CcVBHOW45HJ3eT8SMl40nAl4UHDlRk2LZUHIhDGR7kATy1H9XFNL6ad3Ok6MtDXXKyNlyICEnTAc0lLZauuid9
CzWNWxasfiMCphdNqIMYqnj7FyprPV/1LdqTREYjHs2bBmKyWVGBoOYq89ZqfaKSy82m
+u/C9cYe8wUCSshOX6zpv5eDc/3ae8AUlolXloAQAA
UpdateBufferSize=100
ShtrihCutCheck=false
UseIngenicoTerminal=True
IngenicoPrio=true
IngenicoCheckConnection=95
IngenicoCloseShift=11
Коды должны совпадать
если нет, то в конфиге LocalSettings пишем коды параметров из файла ПРИо, увидишь в принципе в их конфиге в понедельник.
+ для прио параметр ставим в true
/// <summary>
/// Код операции оплаты для Ingenico
/// </summary>
public static int IngenicoPay
{
get { return GetValue(LocalSettingsFileName, nameof(IngenicoPay), 1); }
set { SetValue(LocalSettingsFileName, nameof(IngenicoPay), value); }
}
/// <summary>
/// Код операции возврата для Ingenico
/// </summary>
public static int IngenicoReturn
{
get { return GetValue(LocalSettingsFileName, nameof(IngenicoReturn), 3); }
set { SetValue(LocalSettingsFileName, nameof(IngenicoReturn), value); }
}
/// <summary>
/// Код операции отмены для Ingenico
/// </summary>
public static int IngenicoCancel
{
get { return GetValue(LocalSettingsFileName, nameof(IngenicoCancel), 4); }
set { SetValue(LocalSettingsFileName, nameof(IngenicoCancel), value); }
}
/// <summary>
/// Код операции отмены последнего чека для Ingenico
/// </summary>
public static int IngenicoCancelLast
{
get { return GetValue(LocalSettingsFileName, nameof(IngenicoCancelLast), 95); }
set { SetValue(LocalSettingsFileName, nameof(IngenicoCancelLast), value); }
}
/// <summary>
/// Код операции отмены последнего чека для Ingenico
/// </summary>
public static int IngenicoCloseShift
{
get { return GetValue(LocalSettingsFileName, nameof(IngenicoCloseShift), 12); }
set { SetValue(LocalSettingsFileName, nameof(IngenicoCloseShift), value); }
}
/// <summary>
/// Код операции вывода журнала операций для Ingenico
/// </summary>
public static int IngenicoXReport
{
get { return GetValue(LocalSettingsFileName, nameof(IngenicoXReport), 14); }
set { SetValue(LocalSettingsFileName, nameof(IngenicoXReport), value); }
}
/// <summary>
/// Код операции открытия меню кассира для Ingenico
/// </summary>
public static int IngenicoCashierMenu
{
get { return GetValue(LocalSettingsFileName, nameof(IngenicoCashierMenu), 98); }
set { SetValue(LocalSettingsFileName, nameof(IngenicoCashierMenu), value); }
}
/// <summary>
/// Код операции проверки подключения для Ingenico
/// </summary>
public static int IngenicoCheckConnection
{
get { return GetValue(LocalSettingsFileName, nameof(IngenicoCheckConnection), 96); }
set { SetValue(LocalSettingsFileName, nameof(IngenicoCheckConnection), value); }
}
/// <summary>
/// Признак, что терминал Ingenico Приобанка
/// </summary>
public static bool IngenicoPrio
{
get { return GetValue(LocalSettingsFileName, nameof(IngenicoPrio), false); }
set { SetValue(LocalSettingsFileName, nameof(IngenicoPrio), value); }
}
/// <summary>
/// Признак, что терминал Ingenico Россельхозбанка
/// </summary>
public static bool IngenicoRossl
{
get { return GetValue(LocalSettingsFileName, nameof(IngenicoRossl), false); }
set { SetValue(LocalSettingsFileName, nameof(IngenicoRossl), value); }
}