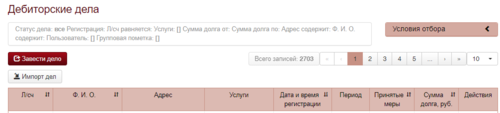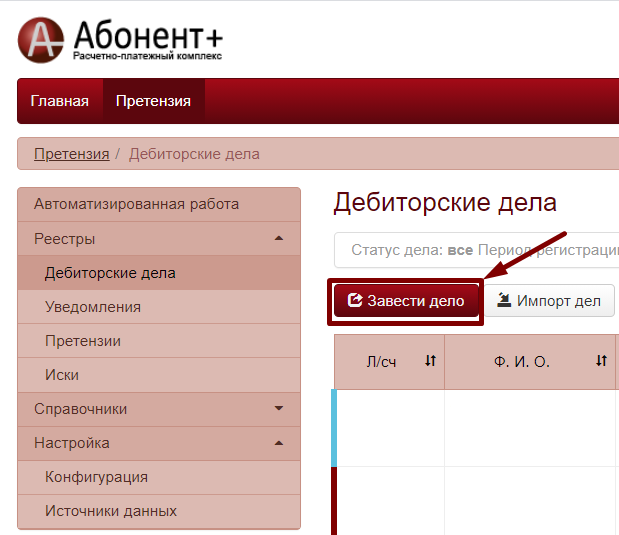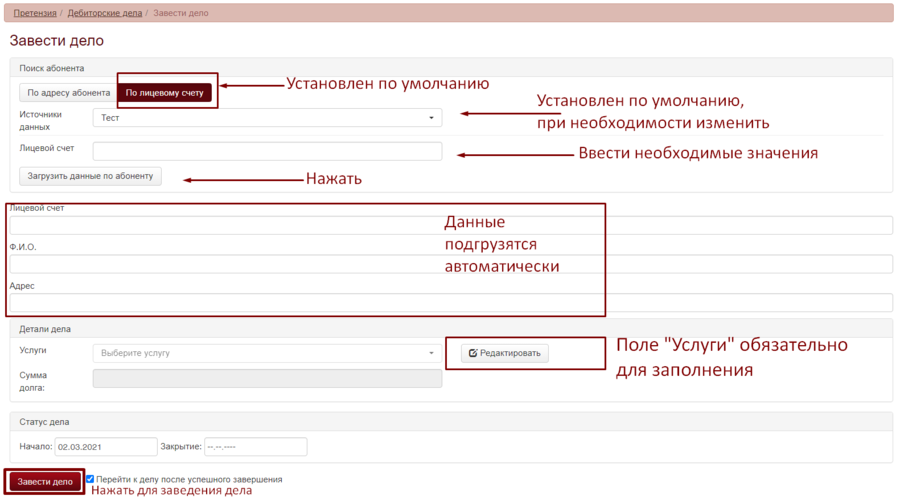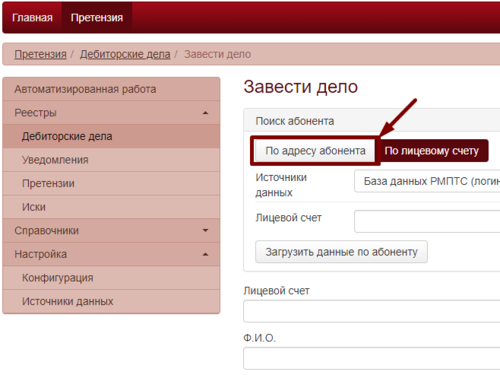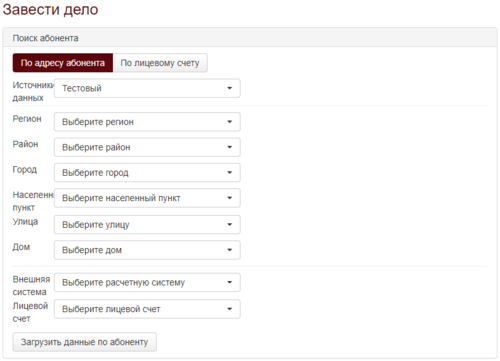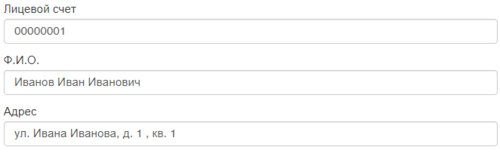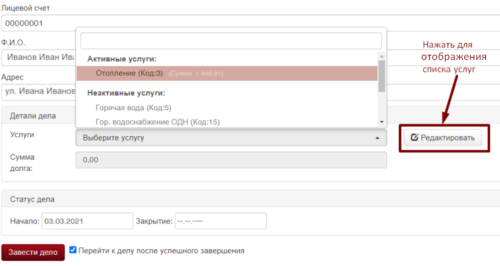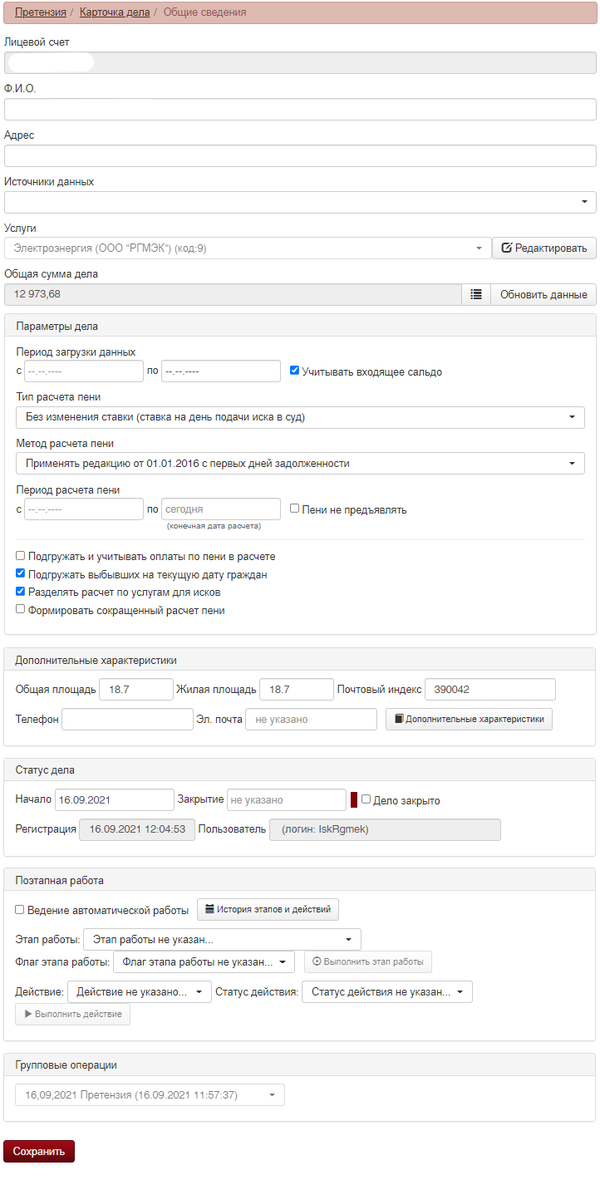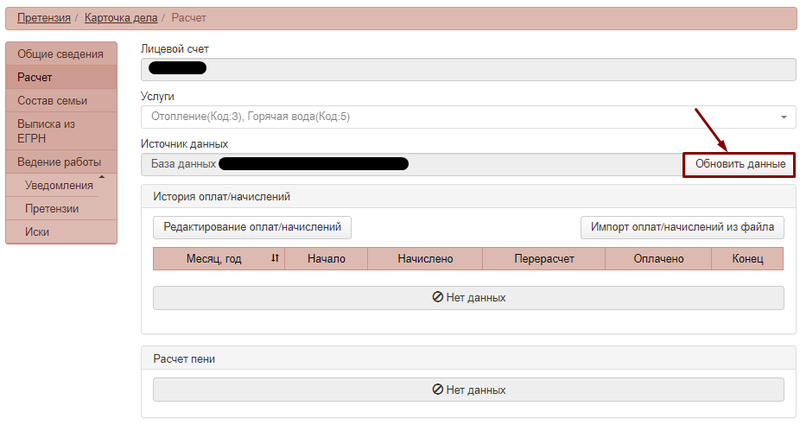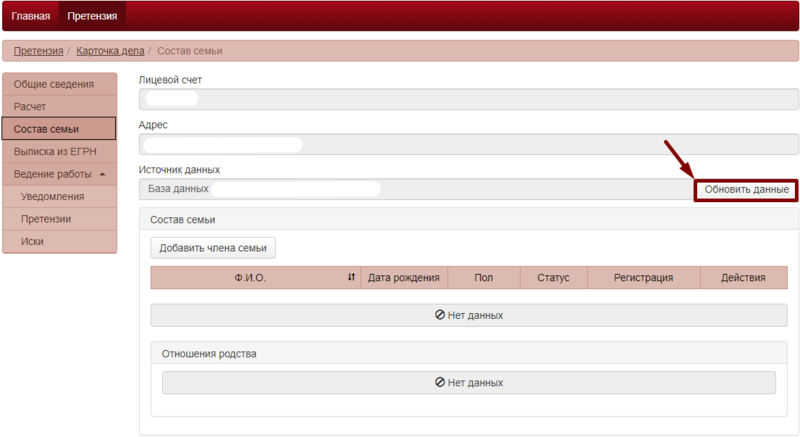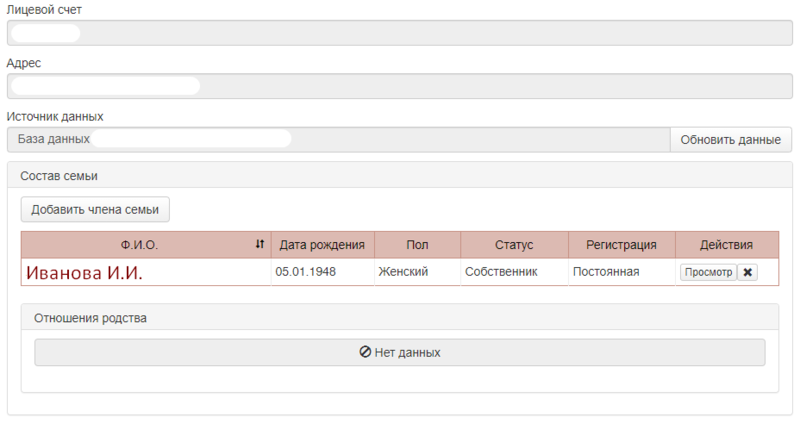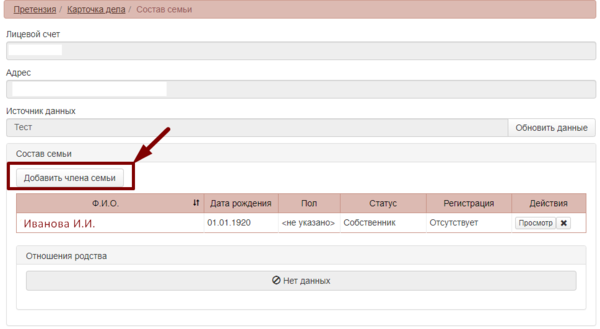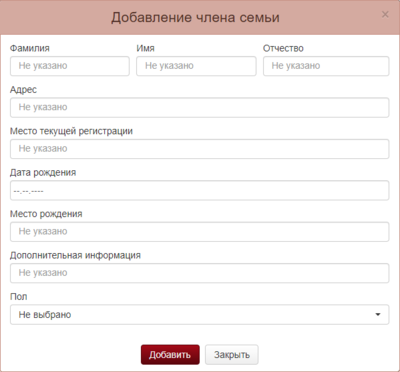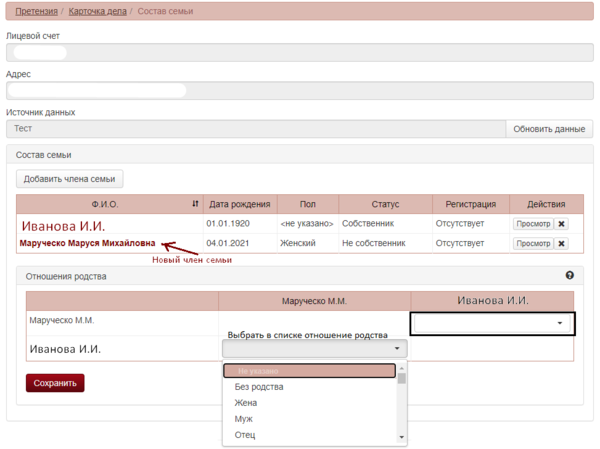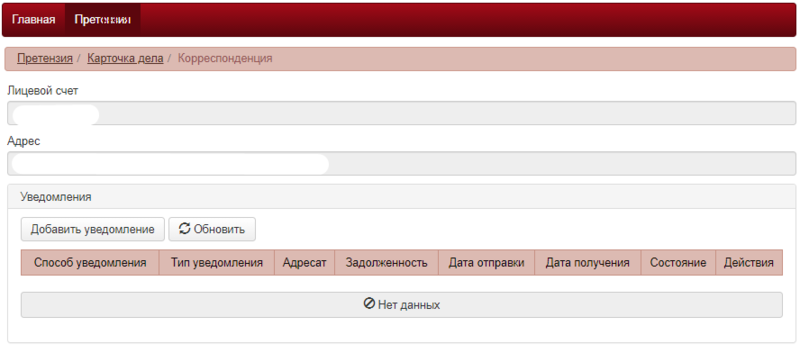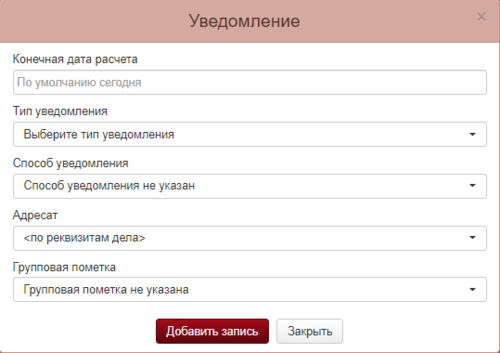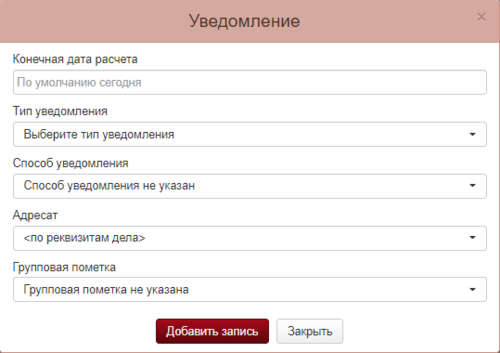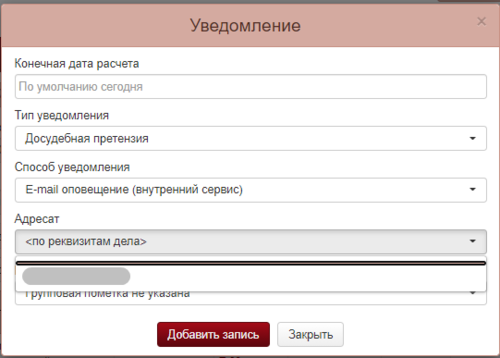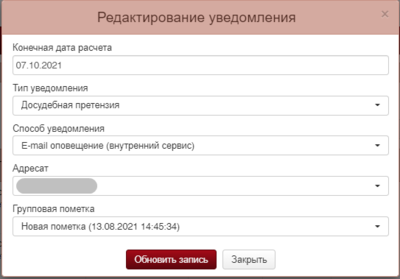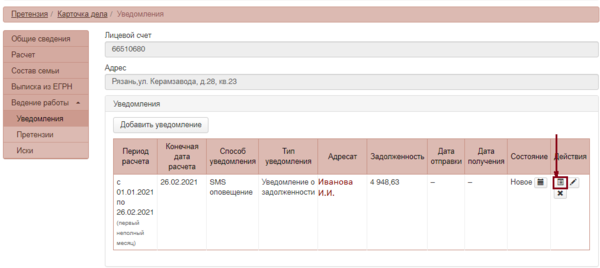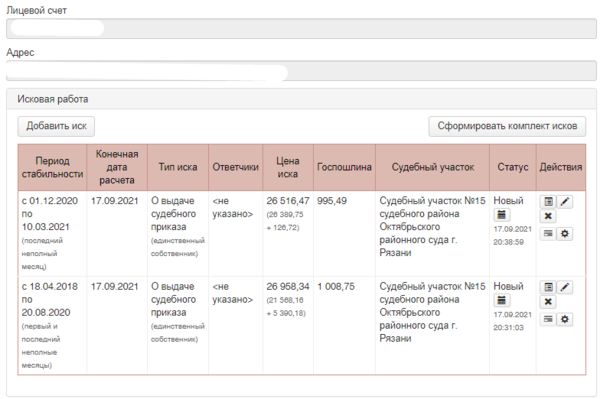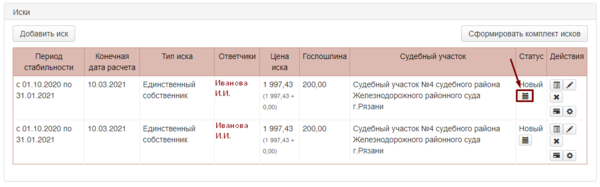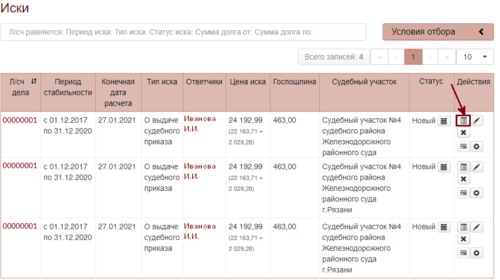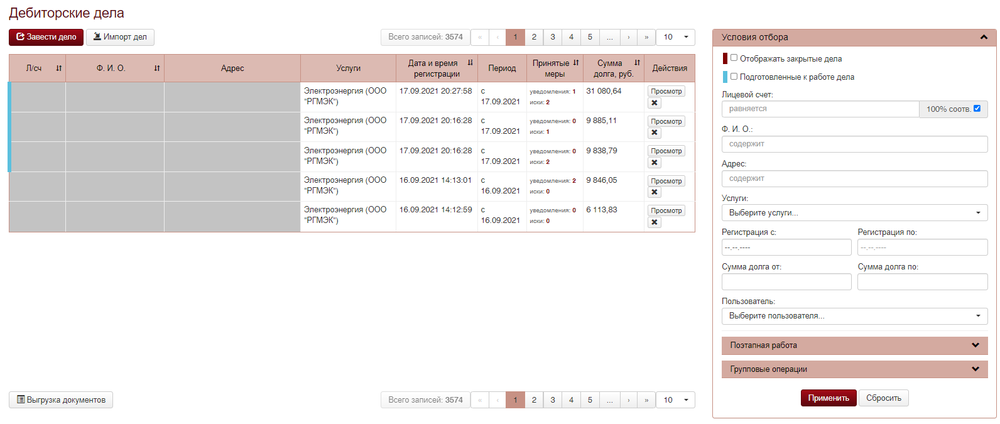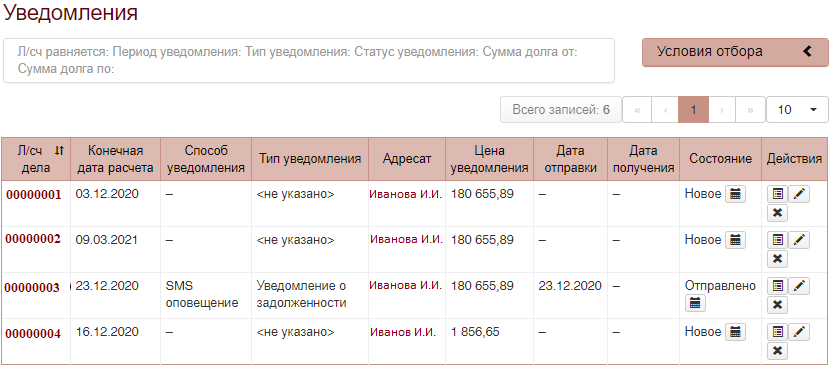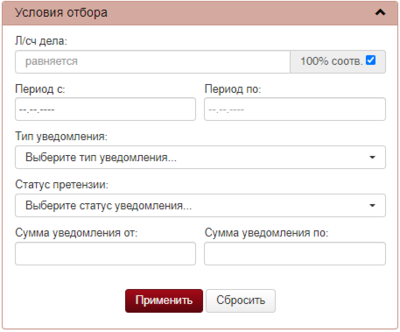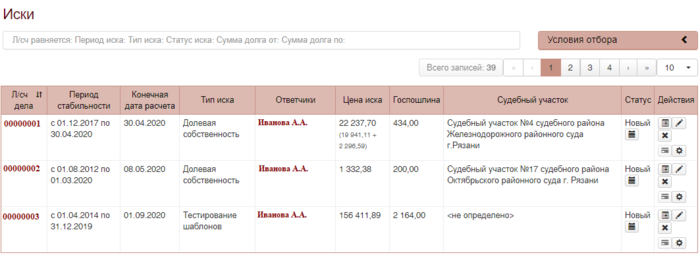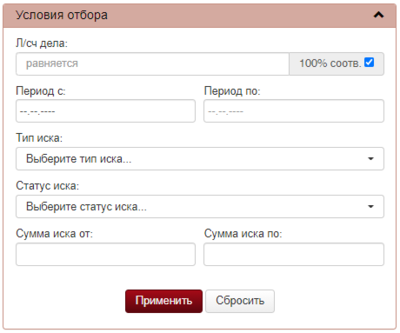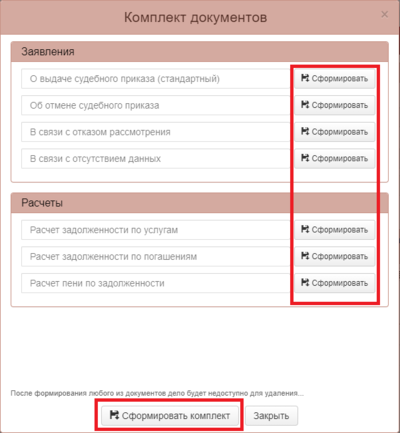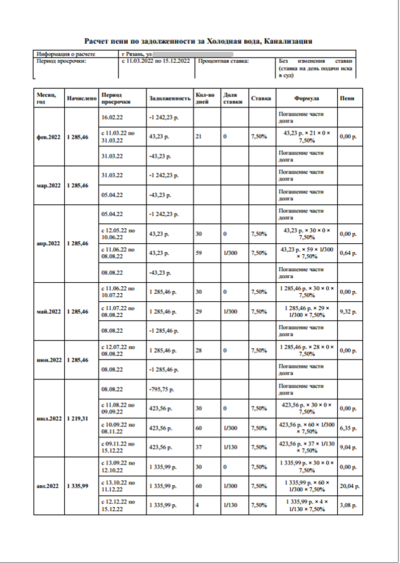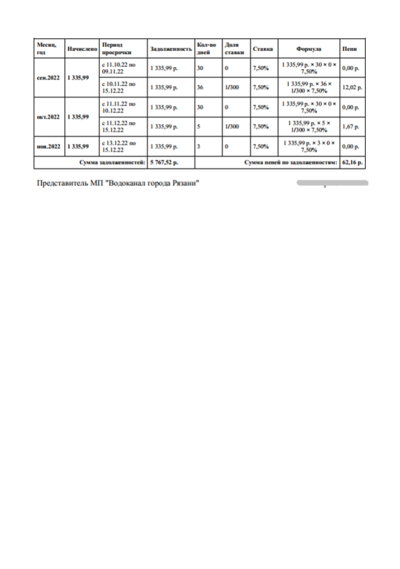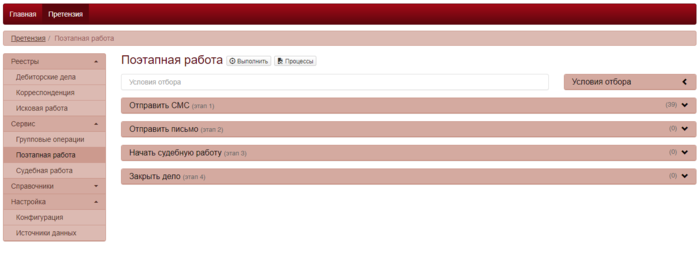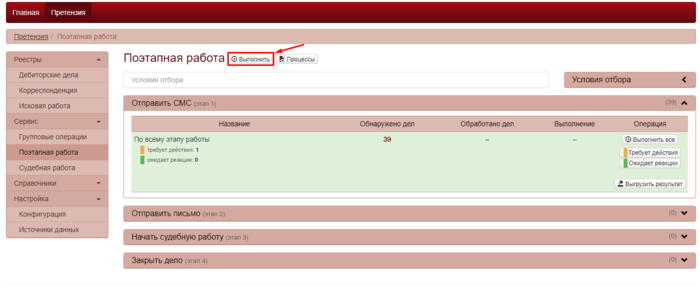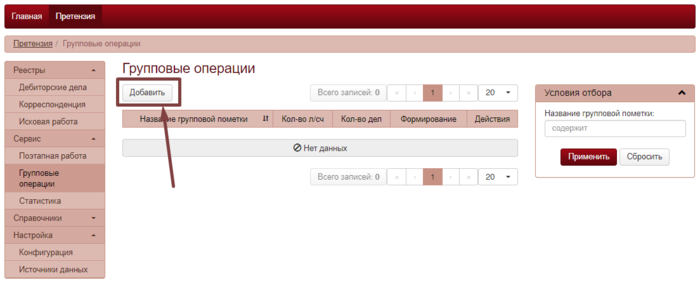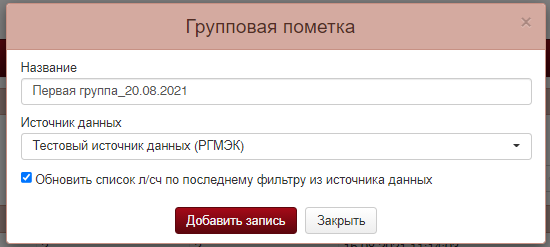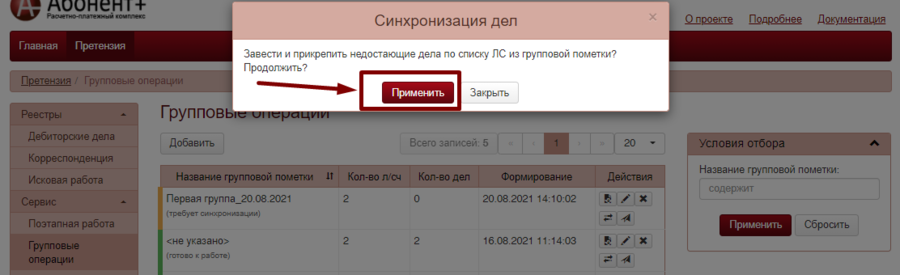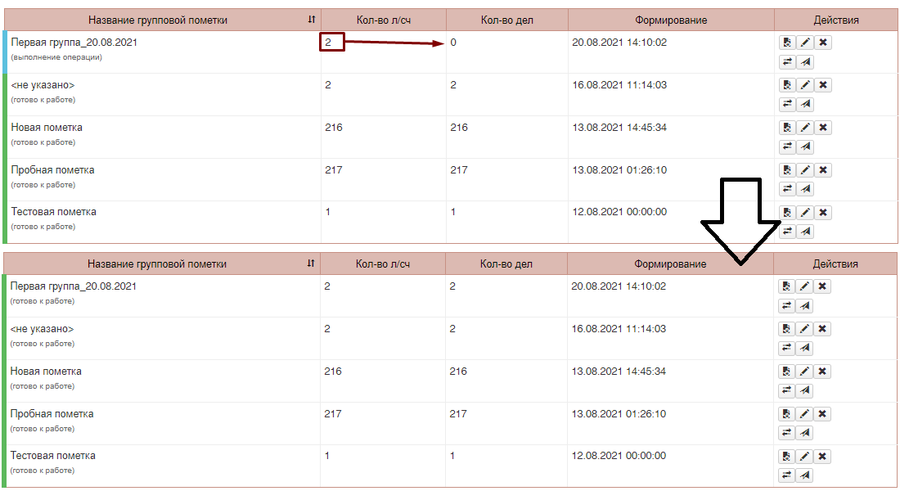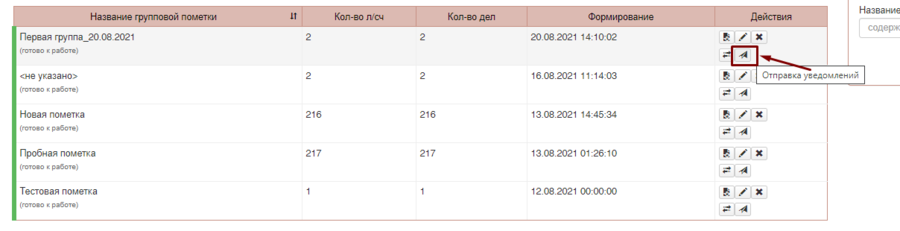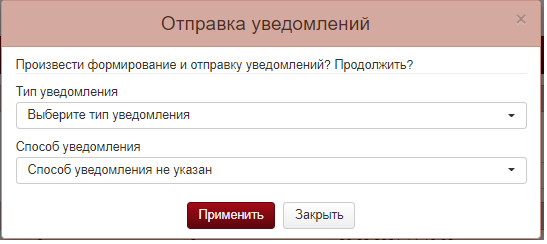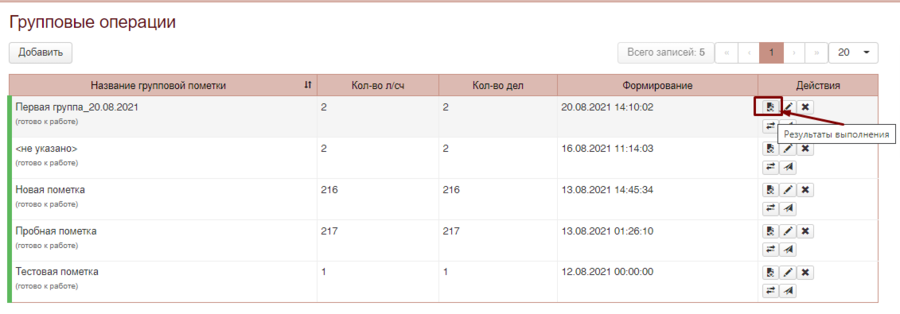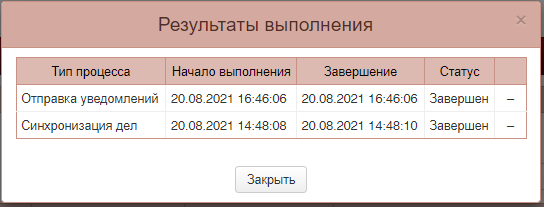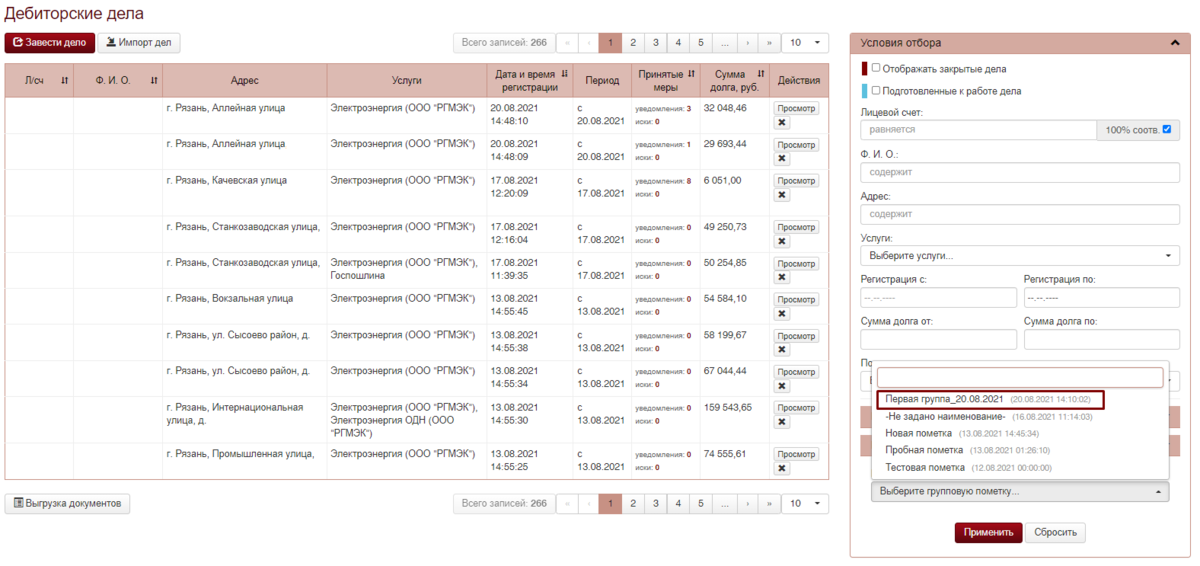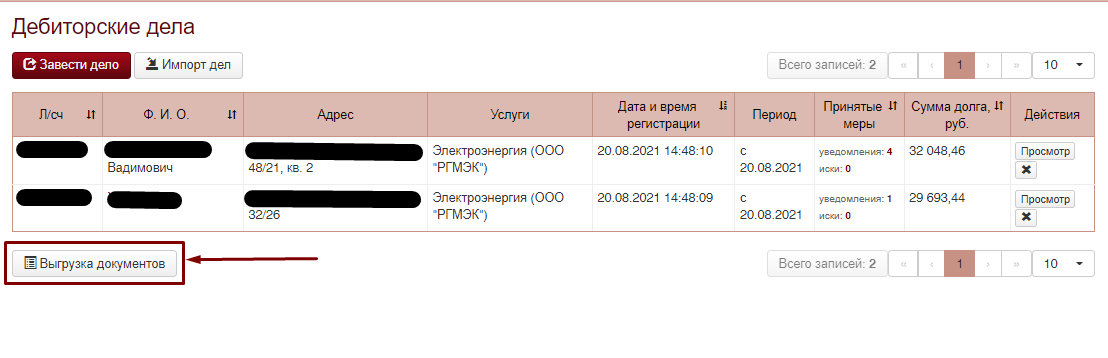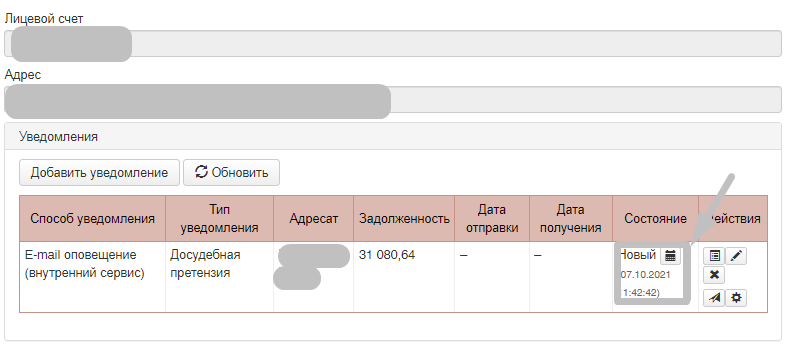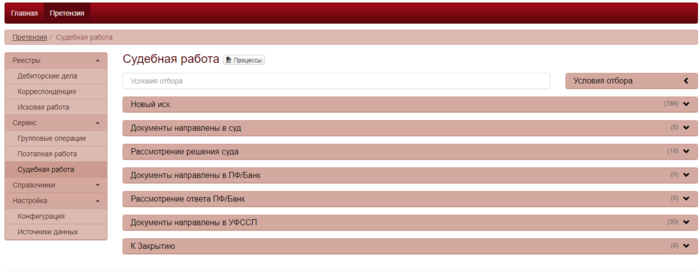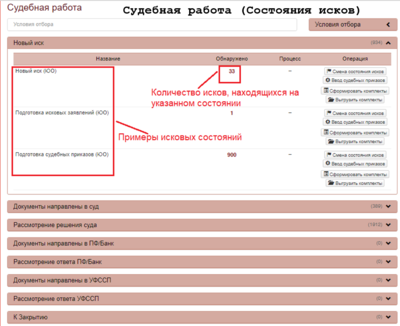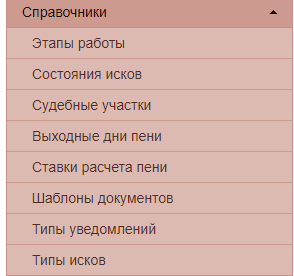Руководство пользователя Претензионно - исковой работы
Содержание
[убрать]Заведение дела
Автоматизированное заведение дел
Для осуществления автоматизированного заведения дела требуется доступ к Билинговой системе Абонент +.
Для Web версии:
Вход в систему осуществляется через интернет-браузер по соответствующему адресу. Авторизация в системе осуществляется на главной странице в помощью кнопки "Вход" в левом верхнем углу. В открывшемся окне вводятся логин и пароль пользователя. Для каждого пользователя настроен фильтр, отвечающий за отображение абонентов, а также список услуг.
Перейти во вкладку “Лицевые счета” и в “Фильтре” отобрать абонентов, подходящих под пользовательские условия отбора. После прогрузки абонентов нажать на номер лицевого счета:
В отобразившемся окне в пункте меню выбрать “Дополнительно”
На открывшейся странице, в нижней части окна, в блоке “Пометки” нажать на кнопку редактирования:
В появившемся окне, в выпадающем списке “Новое значение” выбрать значение:
Нажать “Сохранить” .
Статус дела отобразиться в таблице:
Далее открыть ПИР, “Дебиторские дела” и нажать на кнопку “Импорт дел” .
Отобразится окно “Импорт дел”
Результатом будет информация на данном окне и в таблице:
Таблица:
Голубым индикатором помечено новое дело, для работы с ним кликнуть на Л/сч.
Для Расчетной системы (в разработке)
- Открыть расчетную систему.
- По нужным фильтрам определить пользователей для выгрузки в ПИР.
- Далее правой кнопкой мыши кликнуть на Л/сч пользователя выбрать “по выбранным абонентам”.
- Выбрать “Изменения”.
- Далее “Дополнительные характеристики”.
6. В окне “Групповые характеристики” выбрать “Передано в Претензию”.
7. Далее выбрать в выпадающем списке выбрать “Ведется работа в претензии”. 8. Нажать “Ок”. 9. Откроется окно с информации о статусе операции.
10. Далее о результате данной операции.
11. Далее открываем ПИР на странице “Дебиторские дела”.
12. Нажимаем на кнопку “Импорт дел”, далее “Загрузить”.
Заведение дела оператором
В системе “Претензионно исковой работы” можно завести дело в ручную двумя способами:
Завести дело по лицевому счету
1. На странице “Дебиторские дела” нажать на кнопку “Завести дело”
2. После нажатия осуществиться переход на страницу “Завести дело”, где по умолчанию будет выбрана вкладка “Завести дело по лицевому счету”.
3. В блоке “Поиск абонента” необходимо указать номер лицевого счета абонента.
4. Далее нажать на кнопку “Загрузить данные по абоненту”.
5. В полях “Лицевой счет”, “Ф.И.О.”, “Адрес” автоматически подгрузятся данные об абоненте.
6. Далее необходимо указать услугу по которой есть задолженность.
7. Выбранная услуга отобразится в блоке:
8. Для заведения дела нажать “Завести дело”.
Результатом будет переход в “Карточку дела/Общие сведения”
Завести дело по адресу абонента
1. На странице “Дебиторские дела” нажать на кнопку “Завести дело”.
2. После нажатия осуществиться переход на страницу “Завести дело”, где необходимо выбрать “По адресу абонента”.
3. Отобразится форма “Поиск абонента по адресу”.
4. В данной форме заполнить все необходимые поля.
- Замечание
- При заполнении поля “Район“ в “Населенном пункте” будут отображаться села, деревни, а выпадающий список “Город” будет почти пустым.
5. В поле “Лицевой счет” выбрать требуемую квартиру, там же указан и лицевой счет.
6. Далее нажать на кнопку “Загрузить данные по по абоненту”.
7. В блок с данными подгрузятся Лицевой счет, Ф.И.О., Адрес.
8. Далее нажимаем на кнопку “Редактировать” и выбираем услугу по которой есть задолженность:
9. Для заведения дела нажать на кнопку “Завести дело”.
В итоге появится страница “Карточка дела/Общие сведения”, где пользователь может внести все необходимые правки.
Ведение работы:
Карточка дела
Для открытия дела, нужно зайти на страницу “Дебиторские дела” и кликнуть на номер лицевого счета в таблице.
В “Карточке дела”, отображается вся имеющаяся информация на абонента.
На данной странице пользователь может внести необходимые изменения касаемые конкретно этого дела. После внесения правок нажать на кнопку “Сохранить”.
Расчет
Для дальнейшей работы обязательно нужно нажать на кнопку “Обновить данные”
Отобразятся блоки “История оплат/начислений” и “Расчет пени”
Состав семьи
Следующим шагом открыть “Состав семьи” и нажать на кнопку “Обновить данные”
После обновления таблица заполнится данными
По необходимости можно кликнуть на ссылку Ф.И.О. и внести правки в отобразившейся странице “Карточка члена семьи”.
Если необходимо, то добавить члена семьи.
Отобразится окно “Добавление члена семьи”, где пользователю необходимо заполнить все необходимые поля и нажать на кнопку “Добавить”.
Результатом будет добавленная строка с данными о новом члене семьи в таблице “Состав семьи” и “Отношения родства”.
Выписка из ЕГРН
(ФУНКЦИОНАЛ БОЛЕЕ НЕДОСТУПЕН)
Корреспонденция
Для добавления уведомления потребуется кликнуть пункт меню "Корреспонденция".
Отобразится окно “Уведомлениe”.
Для добавления уведомления, нужно последовательно заполнить поля в окне.
Далее надо выбрать “Способ уведомление”.
Далее выбирается “Адресат”.
Нажав на кнопку “Добавить запись” отобразится строка в таблице:
Для редактирования нажать на кнопку карандаш.
Откроется окно “Редактирование уведомления”
Здесь отобразится статус изменения уведомления в процессе автоматизированного или ручного ведения дела.
При нажатии появится окно “Документ уведомления” где можно будет сформировать “Уведомление о задолженности SMS”.
Исковая работа
Для добавления нужно перейти, кликнув в пункте меню “Исковая работа”, на страницу “Иски”
Отобразится окно “Иск”, в котором необходимо выбрать тип иска, ответчика, судебный участок определиться автоматически, но по необходимости можно изменить и нажать на кнопку “Добавить запись”.
Результатом будет новая запись в таблице “Иск”
При нажатии отобразится статус изменения иска в процессе автоматизированного или ручного ведения дела.
При нажатии на кнопку откроется окно “Комплект документов” где можно будет сформировать комплект документов или по отдельности, такие как “Заявление о вынесении судебного приказа”, “Расчет задолженности по оплате за #услугу”, “Расчет пени по задолженности за #услугу”.
- При клике на ФИО получателя осуществляется переход на “Карточку члена семьи”.
Работа в Реестре
Дебиторские дела
На данной странице отображаются все заведенные дела и их статусы.
Для просмотра дела нажать на кнопку "Просмотр", осуществиться переход на страницу "Карточка дела/Общие сведения", а также есть фильтр “Условия отбора” где можно сделать всю необходимую выборку.
Корреспонденция
На данной странице отображаются все уведомления по всем заведенным делам.
Для редактирования нажать на кнопку карандаш, откроется окно “Редактирование уведомления”. Для просмотра статуса изменения уведомления, в процессе автоматизированного или ручного ведения дела, в столбце "Состояние" нажать на кнопку в строке интересующего дела. При нажатии на кнопку появится окно “Документ” в столбце "Действия", можно будет сформировать уведомление абонента. На странице имеется фильтр “Условия отбора”, где можно сделать всю необходимую выборку.
Исковая работа
На данной странице отображаются все иски по всем делам.
Для редактирования нажать на кнопку карандаш, откроется окно “Редактирование иска”. Для просмотра истории статусов иска, в процессе автоматизированного или ручного ведения дела, в столбце "Статус" нажать на кнопку в строке интересующего дела. При нажатии на кнопку появится окно “Комплект документов” в столбце "Действия", можно будет сформировать комплект документов. На странице имеется фильтр “Условия отбора”, где можно сделать всю необходимую выборку.
Нажав на кнопку "Комплект документов" имеется возможность сформировать определенный документ, который необходим для работы. Также доступно формирование всех документов сразу. Для этого необходимо нажать на кнопку "Сформировать комплект".
Примеры документов
Пример документов, которые могут быть сформированы для подачи в суд.
Судебный приказ:
Расчет задолженности:
Расчет пени:
Поэтапная работа
Выполнив пошагово представленную инструкцию пользователь будет полностью готов к "Поэтапной работе".
На данной странице отображены этапы работы, которые были внесены администратором в "Cправочник" > "Этапы Работы". При первом запуске все дела будут на предварительном этапе(название этапов задается администратором, для ясности в инструкции будут даны общие названия). Для начала работы нажмите на кнопку "Выполнить".
Ход выполнения и результат работы первого будет отображаться в текущем блоке.
Групповые операции
В Расчетной или фиолетовой системе (предварительно настроить "Источник данных"), необходимо отобрать должников для выгрузки, далее на странице "Групповые операции" выбрать "Добавить".
В открывшемся окне добавить название, источник данных и установить чек бокс. Указанное название будет отображаться в личном деле каждого из загруженного списка в "Карточке дела".
Нажать на кнопку "Синхронизация дел" для загрузки дел из необходимой системы.
В отобразившемся окне выбрать кнопку "Применить"
Статус дела обозначен оранжевым цветом - система требует заведения дел. По окончанию синхронизации статус меняется на голубой, а количество ЛС равно количеству заведенных дел.
Далее можно отправить уведомления выбранной группе, нажать на кнопку "Отправить уведомления":
В открывшемся окне выбрать шаблон документа и способ уведомления - простое или заказное письмо, отправить. Происходит отправка уведомления в фоновом режиме.
При нажатии на результат выполнения мы можем просмотреть список фоновых процессов и их статус.
Далее перейти в "Дебиторские дела" в фильтрах выбрать "Групповая пометка" - выбрать группу, которую только что создали и нажать "Применить".
Отобразится список дел по групповой операции. Для того чтобы отсделить статус всех дел можно нажать на кнопку "Выгрузка документов" по необходимому типу выгрузки, формату, типу уведомления и способу уведомления.
Выбираем необходимое и нажимаем "Выгрузить"
На выходе вы получите отчет, например, о результате отправки. Так же в личном деле каждого должника в разделе "Корреспонденция" можно просмотреть состояние отправленного уведомления.
Судебная работа
На данной странице расположены заведенные иски, которые разбиты по состояниям для каждого отдела организации.
В этом разделе настраивается формирование различных документов, заявления в банк, пенсионный фонд и т.д. Есть возможность быстрого поиска по искам для ввода реквизитов судебного приказа, массовый перевод исков с одного состояния на другое.
Справочники
В этом разделе будут находится все данные, по которым будет осуществляться работа сервиса "Претензия". Имеется возможность настройки и добавления шаблонов документов, общей конфигурации для всех пользователей организации.
Концепция интеграции с внешними сервисами
Предполагается взаимодействие со следующими сервисами:
- ГАС "Правосудие".
Интеграция планируется для подачи комплекта документов в суд внутри "Претензии".
- Реестр банкротства
Сервис позволяет получать сведения о банкротстве физического и юридического лица. Необходимо для информативного оповещения юриста о статусе должника перед заведением дела.
- Сбербанк
Сервис служит для проверки статуса ИД, который подавался в ПАО "Сбербанк".
- ФССП
Уточняется вся информация, которую содержит сервис ФССП. А именно, номер исполнительного производства, адрес ОСП, статус дела и другие данные.