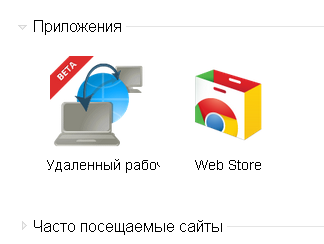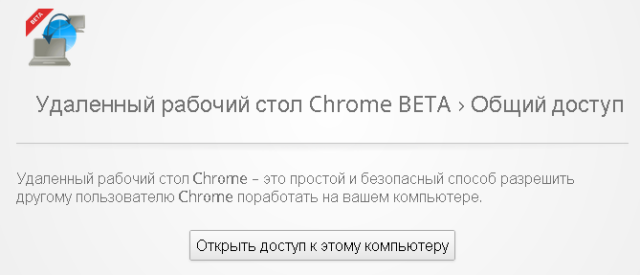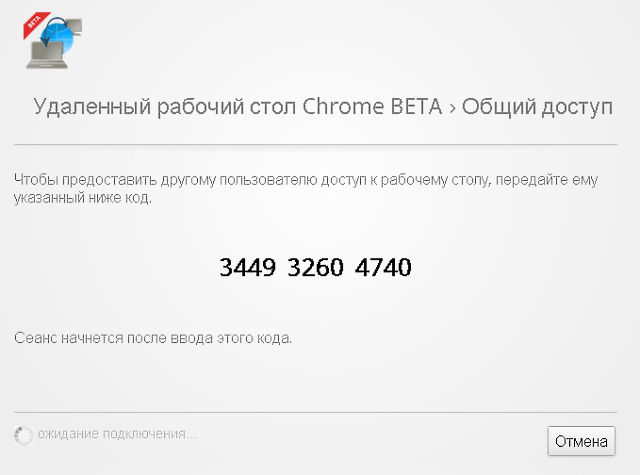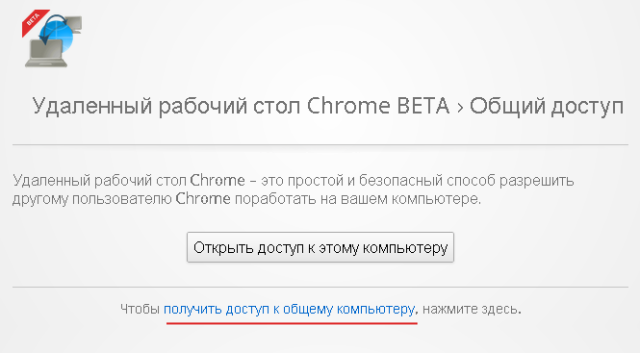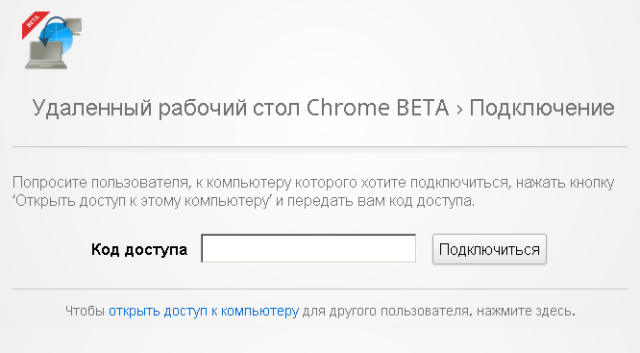Процесс установки и работы расширения Chrome Remote Desktop — различия между версиями
E.markin (обсуждение | вклад) |
E.markin (обсуждение | вклад) |
||
| Строка 12: | Строка 12: | ||
4. В следующем окошке нажмите «Продолжить», чтобы перейти к настройкам разрешений. | 4. В следующем окошке нажмите «Продолжить», чтобы перейти к настройкам разрешений. | ||
| + | |||
| + | [[Файл:Rem2.png]] | ||
5. Нажмите «Разрешить доступ» | 5. Нажмите «Разрешить доступ» | ||
| − | Чтобы предоставить доступ для подключения к вашему компьютеру | + | [[Файл:Rem3.png]] |
| + | |||
| + | '''Чтобы предоставить доступ для подключения к вашему компьютеру''' | ||
1. Нажмите «Открыть доступ к этому компьютеру» | 1. Нажмите «Открыть доступ к этому компьютеру» | ||
| + | |||
| + | [[Файл:Rem4.png]] | ||
2. Будет сгенерирован код, который необходимо передать пользователю, который будет подключаться к вашему компьютеру. | 2. Будет сгенерирован код, который необходимо передать пользователю, который будет подключаться к вашему компьютеру. | ||
Для подключения к удаленному рабочему столу | Для подключения к удаленному рабочему столу | ||
| + | |||
| + | [[Файл:Rem5.png]] | ||
1. Нажмите «Получить доступ к общему компьютеру» | 1. Нажмите «Получить доступ к общему компьютеру» | ||
| + | |||
| + | [[Файл:Rem6.png]] | ||
2. Введите переданный вам код доступа и нажмите «Подключиться» | 2. Введите переданный вам код доступа и нажмите «Подключиться» | ||
| + | |||
| + | [[Файл:Rem7.png]] | ||
Текущая версия на 14:51, 17 сентября 2015
Установка расширения «Удаленный рабочий стол Chrome»
Расширение должно быть установлено на обоих компьютерах участвующих в соединении. То есть, независимо от того, собираетесь ли вы подключиться к удаленному компьютеру или ожидаете подключение к вашей системе, вам необходимо сделать следующее:
1. Перейдите по этой ссылке и нажмите кнопку «Добавить в Chrome»
2. Если вы еще не были залогинены, будет предложено войти в ваш аккаунт Google. После этого понадобится подтвердить установку расширения нажатием кнопки «Установить».
3. После загрузки расширения (около 20 Мб) в списке приложений появится ярлык «Удаленный рабочий стол Chrome». Запустите его.
4. В следующем окошке нажмите «Продолжить», чтобы перейти к настройкам разрешений.
5. Нажмите «Разрешить доступ»
Чтобы предоставить доступ для подключения к вашему компьютеру
1. Нажмите «Открыть доступ к этому компьютеру»
2. Будет сгенерирован код, который необходимо передать пользователю, который будет подключаться к вашему компьютеру.
Для подключения к удаленному рабочему столу
1. Нажмите «Получить доступ к общему компьютеру»
2. Введите переданный вам код доступа и нажмите «Подключиться»