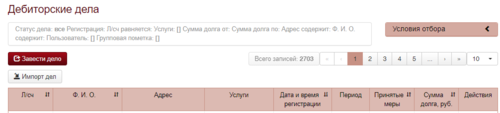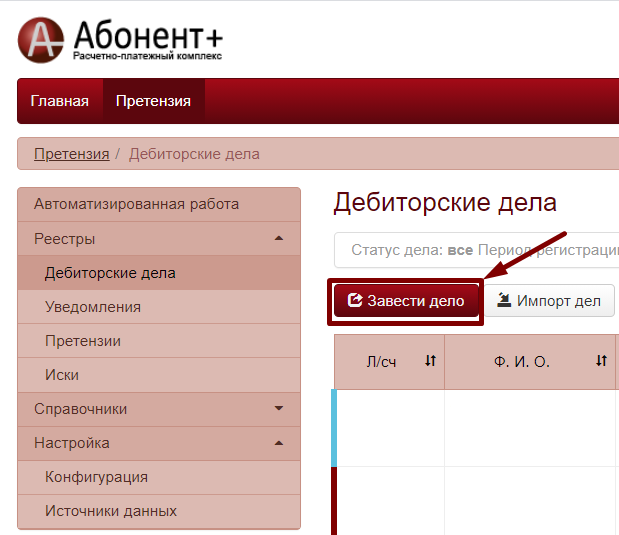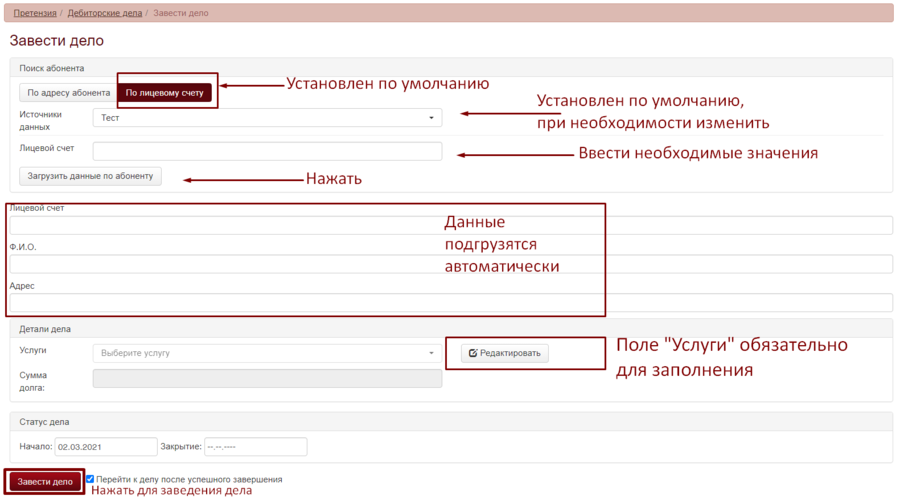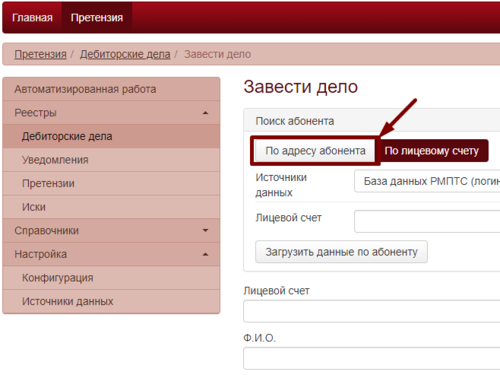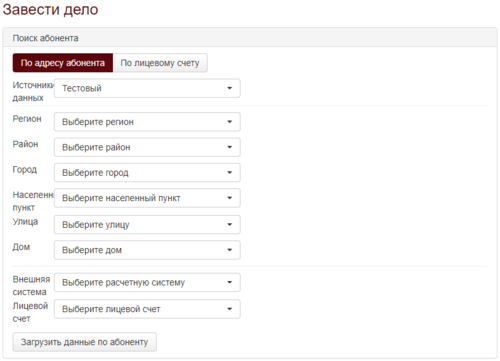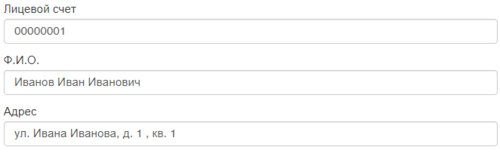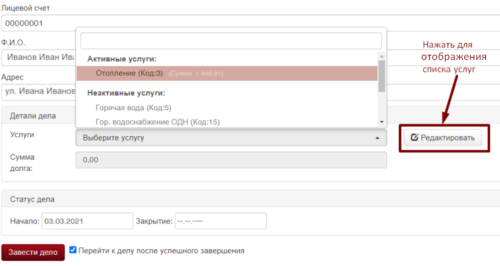Руководство пользователя Претензионно - исковой работы — различия между версиями
(Новая страница: «Для осуществления автоматизированного заведения дела требуется доступ к Билинговой си…») |
|||
| Строка 1: | Строка 1: | ||
| − | Для осуществления автоматизированного заведения дела требуется доступ к Билинговой системе Абонент +. | + | ==Заведение дела== |
| + | ===Автоматизированное заведение дел=== | ||
| + | Для осуществления автоматизированного заведения дела требуется доступ к Билинговой системе Абонент +. | ||
'''Для Web версии:''' | '''Для Web версии:''' | ||
Вход в систему осуществляется через интернет-браузер по соответствующему адресу. | Вход в систему осуществляется через интернет-браузер по соответствующему адресу. | ||
| − | + | Авторизация в системе осуществляется на главной странице в помощью кнопки "Вход" в левом верхнем углу. | |
| − | Авторизация в системе осуществляется на главной странице в помощью кнопки | ||
| − | |||
В открывшемся окне вводятся логин и пароль пользователя. Для каждого пользователя настроен фильтр, отвечающий за отображение абонентов, а также список услуг. | В открывшемся окне вводятся логин и пароль пользователя. Для каждого пользователя настроен фильтр, отвечающий за отображение абонентов, а также список услуг. | ||
| − | + | [[File:ПИР_Авториз_ФиолСист.png|border|центр]] | |
| − | |||
| − | |||
| + | Перейти во вкладку “Лицевые счета” и в “Фильтре” отобрать абонентов, подходящих под пользовательские условия отбора. | ||
После прогрузки абонентов нажать на номер лицевого счета: | После прогрузки абонентов нажать на номер лицевого счета: | ||
| − | [[File: | + | [[File:ПИР_Лсч_ФиолСист.png|700px|border|центр]] |
В отобразившемся окне в пункте меню выбрать “Дополнительно” | В отобразившемся окне в пункте меню выбрать “Дополнительно” | ||
| − | [[File: | + | [[File:ПИР_Дополнительно.png|250px|border|центр]] |
| − | |||
| − | |||
| − | + | На открывшейся странице, в нижней части окна, в блоке “Пометки” нажать на кнопку редактирования: | |
| − | + | [[File:ПИР_Фиолет_Действия.png|800px|border|центр]] | |
| − | + | В появившемся окне, в выпадающем списке “Новое значение” выбрать значение: | |
| − | [[File: | + | [[File:ПИР_Фиол_сист_смена_статуса.png|500px|border|центр]] |
| − | Нажать “Сохранить” . | + | Нажать “Сохранить” . |
| + | [[File:ПИР_ФиолСист_СохрСтатуса.png|500px|border|центр]] | ||
| − | Статус дела отобразиться в таблице: | + | Статус дела отобразиться в таблице: |
| − | [[File: | + | [[File:ПИР_ФиолСист_Табл.png|500px|border|центр]] |
Далее открыть ПИР, “Дебиторские дела” и нажать на кнопку “Импорт дел” . | Далее открыть ПИР, “Дебиторские дела” и нажать на кнопку “Импорт дел” . | ||
| − | + | [[File:ПИР_ДебитДел_Импорт.png|500px|border|центр]] | |
| − | [[File: | + | Отобразится окно “Импорт дел” |
| − | + | [[File:ПИР_Импорт_дел.png|500px|border|центр]] | |
| − | Отобразится окно “Импорт дел” | + | Результатом будет информация на данном окне и в таблице: |
| − | + | [[File:ПИР_Результат_Импорта.png|500px|border|центр]] | |
| − | [[File: | + | Таблица: |
| − | + | [[File:ПИР ДебитДела.png|800px|border|центр]] | |
| − | Результатом будет информация на данном окне и в таблице: | + | Голубым индикатором помечено новое дело, для работы с ним кликнуть на Л/сч. |
| − | |||
| − | [[File: | ||
| − | |||
| − | Таблица: | ||
| − | |||
| − | [[File: | ||
| − | |||
| − | Голубым индикатором помечено новое дело, для работы с ним кликнуть на Л/сч. | ||
'''Для Расчетной системы (в разработке)''' | '''Для Расчетной системы (в разработке)''' | ||
| − | + | #Открыть расчетную систему. | |
| − | + | #По нужным фильтрам определить пользователей для выгрузки в ПИР. | |
| − | + | #Далее правой кнопкой мыши кликнуть на Л/сч пользователя выбрать “по выбранным абонентам”. | |
| − | + | #Выбрать “Изменения”. | |
| − | + | #Далее “Дополнительные характеристики”. | |
| − | |||
| − | [[File: | + | [[File:ПИР_ДобАб_из_РС.png|800px|border|центр]] |
| − | + | 6. В окне “Групповые характеристики” выбрать “Передано в Претензию”. | |
| − | |||
| − | [[File: | + | [[File:ПИР_РС_ГрупОпер.png|600px|border|центр]] |
| − | + | 7. Далее выбрать в выпадающем списке выбрать “Ведется работа в претензии”. | |
| − | + | 8. Нажать “Ок”. | |
| − | + | 9. Откроется окно с информации о статусе операции. | |
| − | + | [[File:ПИР РС Статус Операц.png|400px|border|центр]] | |
| − | + | 10. Далее о результате данной операции. | |
| + | [[File:ПИР_Опер_выпол.png|400px|border|центр]] | ||
| + | 11. Далее открываем ПИР на странице “Дебиторские дела”. | ||
| − | + | 12. Нажимаем на кнопку “Импорт дел”, далее “Загрузить”. | |
| − | + | [[File:ПИР_Импорт делиз РС.png|600px|border|центр]] | |
| − | |||
| − | |||
| − | |||
| − | |||
| − | |||
| − | |||
| − | |||
| + | ===Заведение дела оператором=== | ||
В системе “Претензионно исковой работы” можно завести дело в ручную двумя способами: | В системе “Претензионно исковой работы” можно завести дело в ручную двумя способами: | ||
| + | ====Завести дело по лицевому счету==== | ||
| + | 1. На странице “Дебиторские дела” нажать на кнопку “Завести дело” | ||
| + | [[File:ПИР_Завести дело.png|border|центр]] | ||
| − | + | 2. После нажатия осуществиться переход на страницу “Завести дело”, где по умолчанию будет выбрана вкладка “Завести дело по лицевому счету”. | |
| − | |||
| − | |||
| − | |||
| − | |||
| − | |||
| − | |||
| − | |||
| − | |||
| − | |||
| − | |||
| − | |||
| − | |||
| − | |||
| − | |||
| − | |||
| − | |||
| − | |||
| − | |||
| − | + | 3. В блоке “Поиск абонента” необходимо указать номер лицевого счета абонента. | |
| − | |||
| − | |||
| − | + | 4. Далее нажать на кнопку “Загрузить данные по абоненту”. | |
| − | |||
| − | + | 5. В полях “Лицевой счет”, “Ф.И.О.”, “Адрес” автоматически подгрузятся данные об абоненте. | |
| − | + | [[File:ПИР_ЗавДел_Лс.png|900px|border|центр]] | |
| − | |||
| − | |||
| − | + | 6. Далее необходимо указать услугу по которой есть задолженность. | |
| − | + | [[File:ПИР_АктивУсл.png|900px|border|центр]] | |
| − | + | 7. Выбранная услуга отобразится в блоке: | |
| − | + | [[File:ПИР_Услуга.png|900px|border|центр]] | |
| − | + | 8. Для заведения дела нажать “Завести дело”. | |
| − | |||
| − | |||
| − | |||
| − | + | Результатом будет переход в “Карточку дела/Общие сведения” | |
| − | + | ====Завести дело по адресу абонента==== | |
| − | + | 1. На странице “Дебиторские дела” нажать на кнопку “Завести дело”. | |
| + | <br />[[Файл:ПИР Завести дело.png|500px|border|центр]]<br /> | ||
| + | 2. После нажатия осуществиться переход на страницу “Завести дело”, где необходимо выбрать “По адресу абонента”. | ||
| + | [[File:ПИР_ПоАдрАб.png|500px|border|центр]] | ||
| − | + | 3. Отобразится форма “Поиск абонента по адресу”. | |
| − | + | [[File:ПИР_ЗавестиДело_по_Адресу.png|500px|border|центр]] | |
| − | |||
| − | |||
| − | |||
| − | [[File: | + | 4. В данной форме заполнить все необходимые поля. |
| + | ---- | ||
| + | ;Замечание :При заполнении поля “Район“ в “Населенном пункте” будут отображаться села, деревни, а выпадающий список “Город” будет почти пустым. | ||
| + | ---- | ||
| + | 5. В поле “Лицевой счет” выбрать требуемую квартиру, там же указан и лицевой счет. | ||
| + | [[File:ПИР_ВыбрЛс.png|border|центр]] | ||
| − | + | 6. Далее нажать на кнопку “Загрузить данные по по абоненту”. | |
| − | + | [[File:ПИР_Лсч_ФИО_Адрес.png|500px|border|центр]] | |
| − | + | 7. В блок с данными подгрузятся Лицевой счет, Ф.И.О., Адрес. | |
| − | + | 8. Далее нажимаем на кнопку “Редактировать” и выбираем услугу по которой есть задолженность: | |
| − | + | [[File:ПИР_Редакт_Услуг.png|500px|border|центр]] | |
| + | 9. Для заведения дела нажать на кнопку “Завести дело”. | ||
В итоге появится страница “Карточка дела/Общие сведения”, где пользователь может внести все необходимые правки. | В итоге появится страница “Карточка дела/Общие сведения”, где пользователь может внести все необходимые правки. | ||
| − | |||
| − | |||
| − | |||
| − | |||
| − | |||
| − | |||
| − | |||
| − | |||
| − | |||
| − | |||
| − | |||
| − | |||
| − | |||
| − | |||
| − | |||
| − | |||
| − | |||
| − | |||
| − | |||
| − | |||
| − | |||
| − | |||
| − | |||
| − | |||
| − | |||
| − | |||
| − | |||
| − | |||
| − | |||
| − | |||
| − | |||
| − | |||
| − | |||
| − | |||
| − | |||
| − | |||
| − | |||
| − | |||
| − | |||
| − | |||
| − | |||
| − | |||
| − | |||
| − | |||
| − | |||
| − | |||
| − | |||
| − | |||
| − | |||
| − | |||
| − | |||
| − | |||
| − | |||
| − | |||
| − | |||
| − | |||
| − | |||
| − | |||
| − | |||
| − | |||
| − | |||
| − | |||
| − | |||
| − | |||
| − | |||
| − | |||
| − | |||
| − | |||
| − | |||
| − | |||
| − | |||
| − | |||
| − | |||
| − | |||
| − | |||
| − | |||
| − | |||
| − | |||
| − | |||
| − | |||
| − | |||
| − | |||
| − | |||
| − | |||
| − | |||
| − | |||
| − | |||
| − | |||
| − | |||
| − | |||
| − | |||
| − | |||
| − | |||
| − | |||
| − | |||
| − | |||
| − | |||
| − | |||
| − | |||
| − | |||
| − | |||
| − | |||
| − | |||
| − | |||
| − | |||
| − | |||
| − | |||
| − | |||
| − | |||
| − | |||
| − | |||
| − | |||
| − | |||
| − | |||
| − | |||
| − | |||
| − | |||
| − | |||
| − | |||
| − | |||
| − | |||
| − | |||
| − | |||
| − | |||
| − | |||
| − | |||
| − | |||
| − | |||
| − | |||
| − | |||
| − | |||
| − | |||
| − | |||
| − | |||
| − | |||
| − | |||
| − | |||
| − | |||
| − | |||
| − | |||
| − | |||
| − | |||
| − | |||
| − | |||
| − | |||
| − | |||
| − | |||
| − | |||
| − | |||
| − | |||
| − | |||
| − | |||
| − | |||
| − | |||
| − | |||
| − | |||
| − | |||
| − | |||
| − | |||
| − | |||
| − | |||
| − | |||
| − | |||
| − | |||
| − | |||
| − | |||
| − | |||
| − | |||
| − | |||
| − | |||
| − | |||
| − | |||
Версия 19:52, 19 марта 2021
Содержание
[убрать]Заведение дела
Автоматизированное заведение дел
Для осуществления автоматизированного заведения дела требуется доступ к Билинговой системе Абонент +.
Для Web версии:
Вход в систему осуществляется через интернет-браузер по соответствующему адресу. Авторизация в системе осуществляется на главной странице в помощью кнопки "Вход" в левом верхнем углу. В открывшемся окне вводятся логин и пароль пользователя. Для каждого пользователя настроен фильтр, отвечающий за отображение абонентов, а также список услуг.
Перейти во вкладку “Лицевые счета” и в “Фильтре” отобрать абонентов, подходящих под пользовательские условия отбора. После прогрузки абонентов нажать на номер лицевого счета:
В отобразившемся окне в пункте меню выбрать “Дополнительно”
На открывшейся странице, в нижней части окна, в блоке “Пометки” нажать на кнопку редактирования:
В появившемся окне, в выпадающем списке “Новое значение” выбрать значение:
Нажать “Сохранить” .
Статус дела отобразиться в таблице:
Далее открыть ПИР, “Дебиторские дела” и нажать на кнопку “Импорт дел” .
Отобразится окно “Импорт дел”
Результатом будет информация на данном окне и в таблице:
Таблица:
Голубым индикатором помечено новое дело, для работы с ним кликнуть на Л/сч.
Для Расчетной системы (в разработке)
- Открыть расчетную систему.
- По нужным фильтрам определить пользователей для выгрузки в ПИР.
- Далее правой кнопкой мыши кликнуть на Л/сч пользователя выбрать “по выбранным абонентам”.
- Выбрать “Изменения”.
- Далее “Дополнительные характеристики”.
6. В окне “Групповые характеристики” выбрать “Передано в Претензию”.
7. Далее выбрать в выпадающем списке выбрать “Ведется работа в претензии”. 8. Нажать “Ок”. 9. Откроется окно с информации о статусе операции.
10. Далее о результате данной операции.
11. Далее открываем ПИР на странице “Дебиторские дела”.
12. Нажимаем на кнопку “Импорт дел”, далее “Загрузить”.
Заведение дела оператором
В системе “Претензионно исковой работы” можно завести дело в ручную двумя способами:
Завести дело по лицевому счету
1. На странице “Дебиторские дела” нажать на кнопку “Завести дело”
2. После нажатия осуществиться переход на страницу “Завести дело”, где по умолчанию будет выбрана вкладка “Завести дело по лицевому счету”.
3. В блоке “Поиск абонента” необходимо указать номер лицевого счета абонента.
4. Далее нажать на кнопку “Загрузить данные по абоненту”.
5. В полях “Лицевой счет”, “Ф.И.О.”, “Адрес” автоматически подгрузятся данные об абоненте.
6. Далее необходимо указать услугу по которой есть задолженность.
7. Выбранная услуга отобразится в блоке:
8. Для заведения дела нажать “Завести дело”.
Результатом будет переход в “Карточку дела/Общие сведения”
Завести дело по адресу абонента
1. На странице “Дебиторские дела” нажать на кнопку “Завести дело”.
2. После нажатия осуществиться переход на страницу “Завести дело”, где необходимо выбрать “По адресу абонента”.
3. Отобразится форма “Поиск абонента по адресу”.
4. В данной форме заполнить все необходимые поля.
- Замечание
- При заполнении поля “Район“ в “Населенном пункте” будут отображаться села, деревни, а выпадающий список “Город” будет почти пустым.
5. В поле “Лицевой счет” выбрать требуемую квартиру, там же указан и лицевой счет.
6. Далее нажать на кнопку “Загрузить данные по по абоненту”.
7. В блок с данными подгрузятся Лицевой счет, Ф.И.О., Адрес.
8. Далее нажимаем на кнопку “Редактировать” и выбираем услугу по которой есть задолженность:
9. Для заведения дела нажать на кнопку “Завести дело”.
В итоге появится страница “Карточка дела/Общие сведения”, где пользователь может внести все необходимые правки.